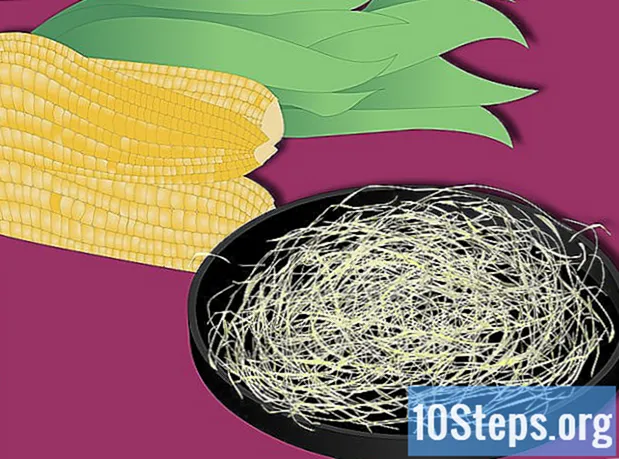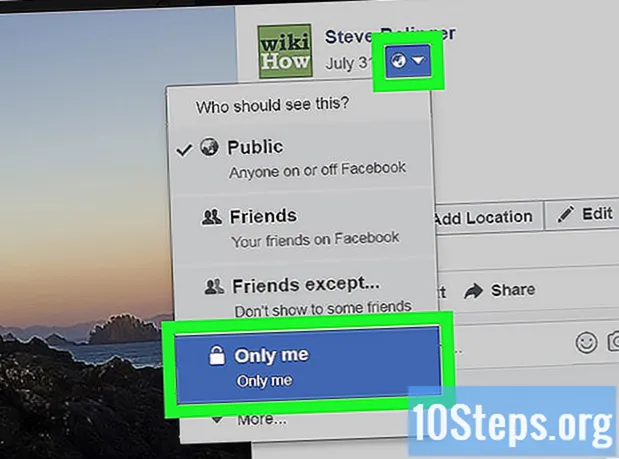Forfatter:
Morris Wright
Opprettelsesdato:
2 April 2021
Oppdater Dato:
17 Kan 2024
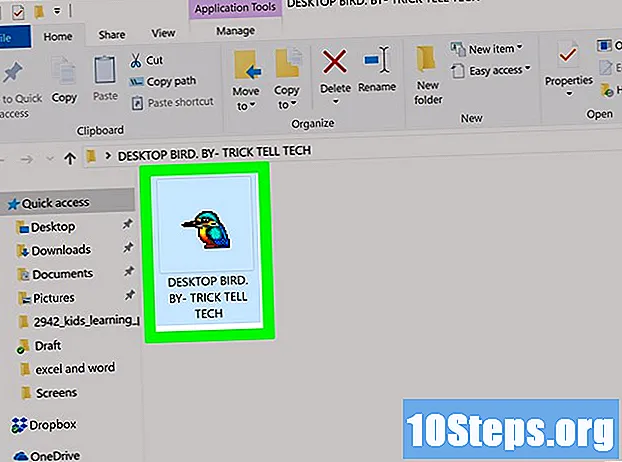
Innhold
Denne artikkelen vil lære deg hvordan du kjører Windows EXE filer på en Mac. For å gjøre dette, kan du installere "Wine" (en gratis programvare) eller installere Windows 8/10 ved å bruke Mac-funksjonen "Boot Camp".
Steps
Metode 1 av 2: Bruke programmet "Vin"
Gå til nettstedet WineBottler. Adressen er http://winebottler.kronenberg.org/. Wine er et avansert program, men WineBottler legger til et mer brukervennlig grensesnitt til det.
- Noen programmer fungerer bare ikke med vin. Hvis dette er tilfelle med EXE-filen du vil åpne, bruk Boot Camp.

Klikk på "WineBottler 1.8-rc4 Development" -knappen. Den har en grønn pil øverst og er midt på siden.- Hvis du bruker en versjon under OS X Capitan, klikker du på alternativet WineBottler 1.6.1 Stabil.
klikk inn nedlasting når det blir anmodet. Hvis du gjør det, vil du ta deg til en reklameskjerm.

klikk inn Hopp over annonse (Hopp over annonse). Denne knappen vises i øverste høyre hjørne av siden etter fem sekunder.- I mellomtiden må du ikke klikke på noe annet på den siden.
- Hvis du bruker en annonseblokkering, må du deaktivere den for den bestemte siden.

Vent til WineBottler laster ned. Hvis nedlastingen ikke starter innen fem sekunder, klikker du på koblingen "WineBottlerCombo_1.8-rc4.dmg" for å tvinge den.
Installer WineBottler. For å gjøre dette, dobbeltklikker du på installasjonsfilen for WineBottler, og drar deretter både "Wine" og "WineBottler" -ikonene til den blå "Applications" -mappen.
Dobbeltklikk på EXE-filen. Hvis du gjør det, åpnes en rullegardinmeny.
Å velge Åpne med. Denne knappen er nær toppen av rullegardinmenyen.
klikk inn Vin. Denne knappen vil være på venstre eller høyre side av rullegardinmenyen. Hvis du gjør det, vil det vises et varsel.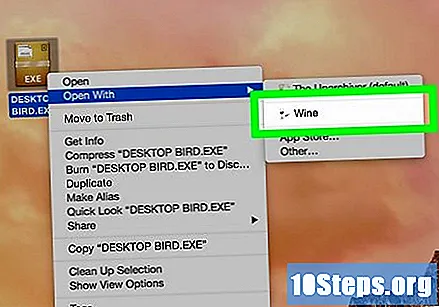
Forsikre deg om at alternativet "Kjør direkte" er valgt. Hvis ikke, klikker du på sirkelen til venstre for "Kjør direkte på."
klikk inn Gå. Dette alternativet er en blå knapp i nedre høyre hjørne av vinduet. Så lenge EXE-filen støttes, blir den lastet inn i "Wine".
- Hvis ikke, fortsett til neste metode.
Metode 2 av 2: Bruke Boot Camp
Forsikre deg om at du har Windows-installasjonsfilen. Mac's Boot Camp støtter Windows 8, 8.1 og 10.
- Du kan laste ned en Windows ISO-fil fra Microsofts nettsted.
Åpne Mac-en "Utilities" -mappen. Gjør dette ved å klikke på forstørrelsesglassikonet øverst til høyre på Mac-skjermen, skrive "Verktøy" og klikke på mappen som vil vises.
Dobbeltklikk på ikonet "Boot Camp Assistant". Den har et grått harddiskikon.
Følg instruksjonene på skjermen. Disse trinnene innebærer: å velge Windows-installasjonsfilen, velge stasjonen den skal installeres på og starte Mac-maskinen på nytt.
- Hvis du har tenkt å utføre installasjonen ved hjelp av en USB-pinne, må du sette den inn under denne prosessen.
Vent til Macen starter. Etter at du har konfigurert "Boot Camp", blir du bedt om å starte Mac-maskinen på nytt. På slutten av omstarten vil Windows-installasjonsskjermen lastes inn.
Velg partisjonen "BOOTCAMP" om nødvendig. Hvis du installerer Windows ved hjelp av en USB-pinne, må du velge dette alternativet for å fortsette med installasjonen.
- Hvis du bruker en ISO-fil, vil "Boot Camp" partisjonere stasjonen automatisk.
Følg installasjonsinstruksjonene for Windows som vises på skjermen. Denne prosessen varierer avhengig av hvilken versjon av Windows som er brukt, men du må starte Mac-maskinen på nytt på samme måte som du gjorde det under "Boot Camp" -oppsettet.
Holde nede ⌥ Alternativ trykket på når du starter Mac-maskinen på nytt. Hvis du gjør det, lastes vinduet "Boot Manager".
Slipp nøkkelen ⌥ Alternativ når "Boot Manager" vises på skjermen. Dette vinduet viser alle de forskjellige stasjonene du kan starte Mac-en fra.
Klikk på "Boot Camp" -ikonet og trykk på tasten ⏎ Gå tilbake. Hvis du gjør det, lastes Windows-operativsystemet på Mac-en.
Finn EXE-filen og åpne den med et dobbeltklikk. Så lenge du bruker Windows, vil EXE-filene bli kjørt umiddelbart når du åpner dem.