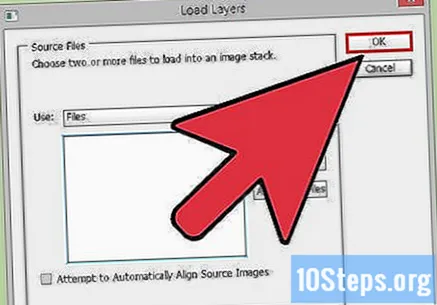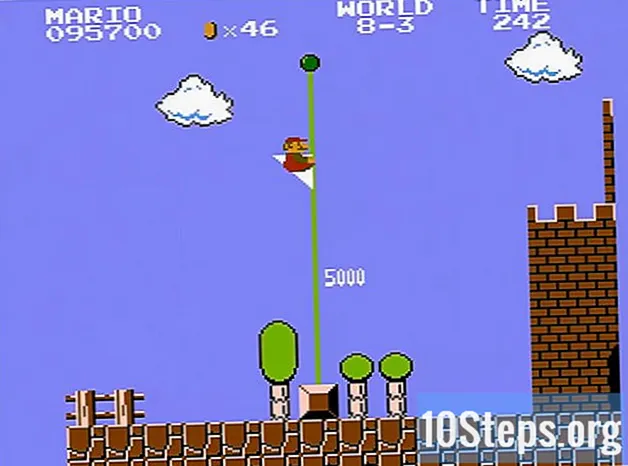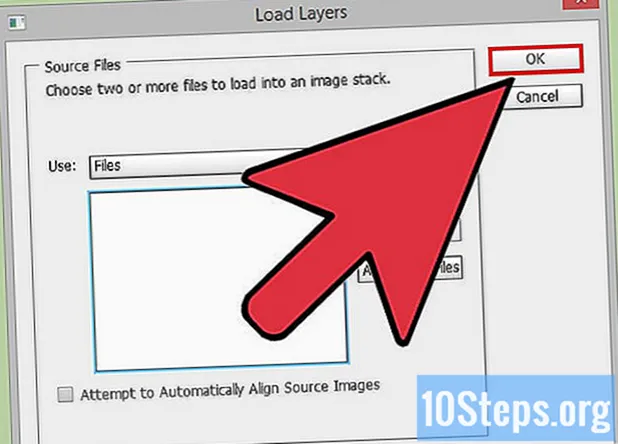
Innhold
Det kan være en kjedelig prosess å laste inn flere bilder i Photoshop bare slik at du kan slå dem sammen til nye lag i en enkelt fil. Heldigvis er det noen teknikker som kan brukes til å laste inn flere bilder i en enkelt fil, for eksempel separate lag. Nedenfor vil du lære hvordan du gjør dette ved hjelp av Adobe Bridge, Lightroom (hvis du også vil redigere RAW-filer) eller et skript i Photoshop.
Fremgangsmåte
Metode 1 av 3: Bruke Adobe Bridge
Åpne Adobe Bridge. Det er et verktøy for å administrere Adobe-produkter hvis hovedfokus er Photoshop. Programvaren ble installert med Photoshop til CS6-versjonen. Hvis du bruker Adobe Creative Cloud-pakken, kan du laste ned Bridge som et ekstra verktøy på nettstedet. Du trenger en Creative Cloud ID for å logge på og laste ned programvaren.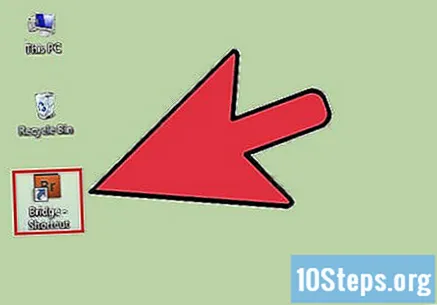
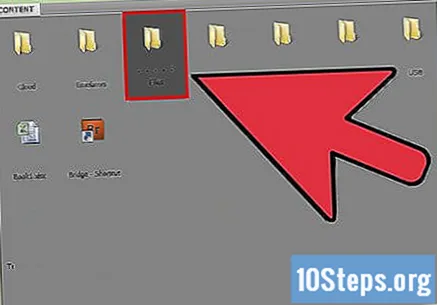
Finn bildene du vil legge til i programgrensesnittet. Bla gjennom bildemappene i Bridge for å finne bildene du vil laste opp til Photoshop. Prosessen er enklere hvis bildene er i samme mappe.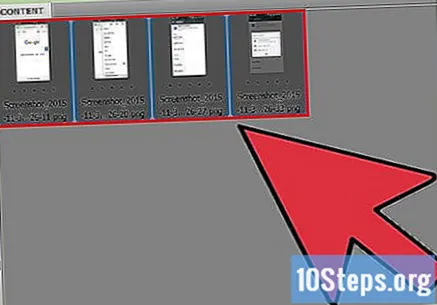
Velg alle filene du vil åpne i Photoshop. Trykk og hold nede tastene Ctrl/⌘ Cmd. Klikk deretter på bildene du vil velge, en etter en.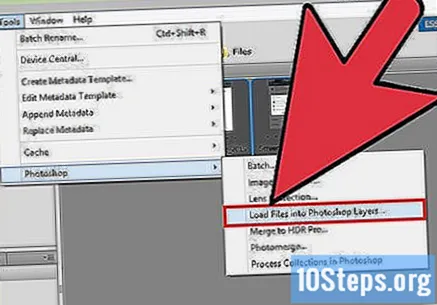
Klikk på "Verktøy" → "Photoshop" → "Åpne som lag i Photoshop". Datamaskinen åpner Photoshop og oppretter en ny fil der hvert av de valgte bildene fungerer som et eget lag. Avhengig av antall filer, kan prosessen ta en stund.
Bytt mellom lag. Bruk "Lag" -panelet på høyre side av vinduet for å velge og redigere bildene.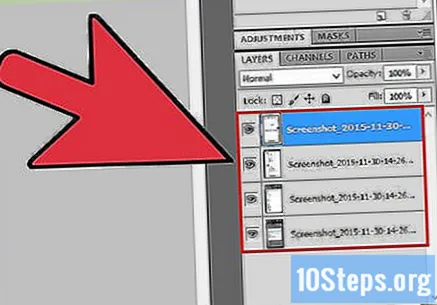
Metode 2 av 3: Bruke Adobe Lightroom
Åpne Lightroom og rediger. Hvis du vil bruke programvaren til å justere eksponeringen og slå sammen de forskjellige endringene til et enkelt bilde, er det beste alternativet å åpne bildene i Lightroom og eksportere dem som lag til Photoshop.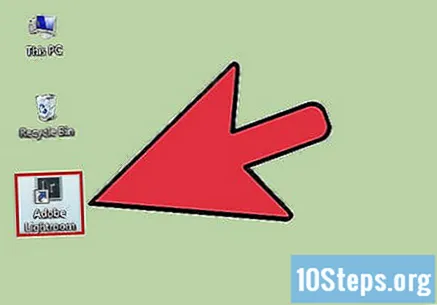
Velg alle filene du vil åpne i Photoshop. Trykk og hold nede tastene Ctrl/⌘ Cmd. Klikk deretter på bildene du vil velge, en etter en, i raden nederst i Lightroom-vinduet.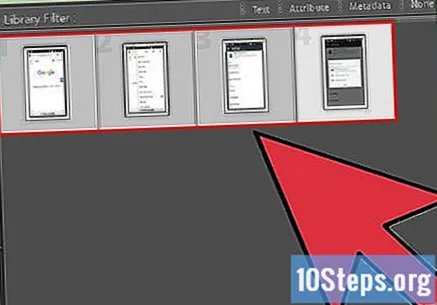
Høyreklikk på utvalget og klikk "Rediger på... "→" Åpne som lag i Photoshop ". Photoshop vil kjøre og laste alle bilder på separate lag. Prosessen kan ta en stund, avhengig av antall filer. For å finne ut om den er ferdig, er det bare å sjekke at alle bilder har allerede blitt lastet, og det er ikke noe tomt lag.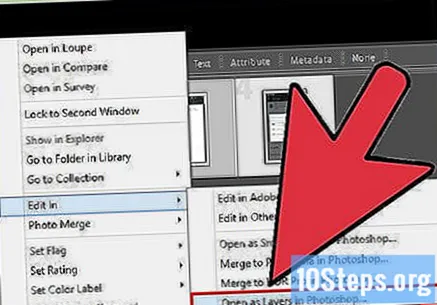
Rediger bildene. I "Lag" -panelet, i høyre hjørne av skjermen, kan du bytte mellom lag og redigere dem etter ønske.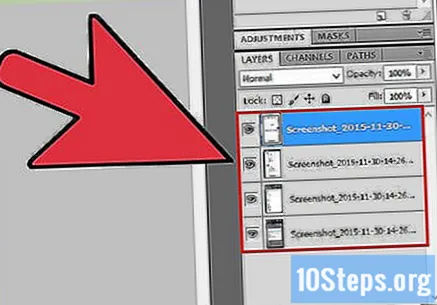
Metode 3 av 3: Bruke Adobe Photoshop
Åpne Photoshop. Hvis du ikke har Bridge eller Lightroom på datamaskinen din, kan du fortsatt åpne flere bilder som separate lag i Photoshop. Det er ikke nødvendig å ha en fil åpen for dette, da en ny fil vil opprettes ved å importere bildet.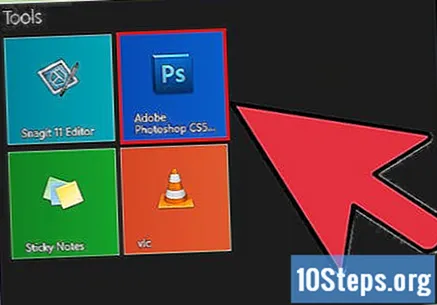
Klikk "File" → "Scripts" → "Stack Images". Et nytt vindu åpnes, slik at du kan velge filer.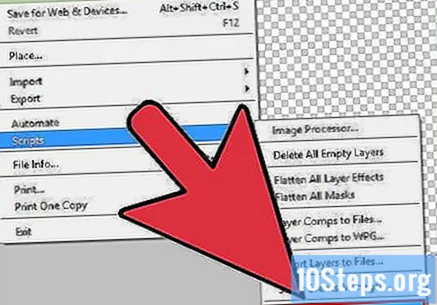
Klikk på "Bla gjennom" -knappen for å finne filene du vil legge til. Bruk vinduet til å finne filene på datamaskinen. Du kan laste opp så mange filer du vil.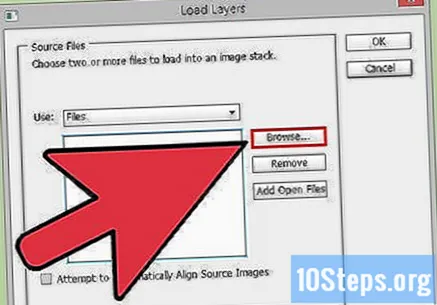
Klikk "OK" for å laste de valgte filene som separate lag. Det opprettes en ny fil der hvert av de valgte bildene tilsvarer et lag. Prosessen kan ta en stund, avhengig av antall valgte bilder.