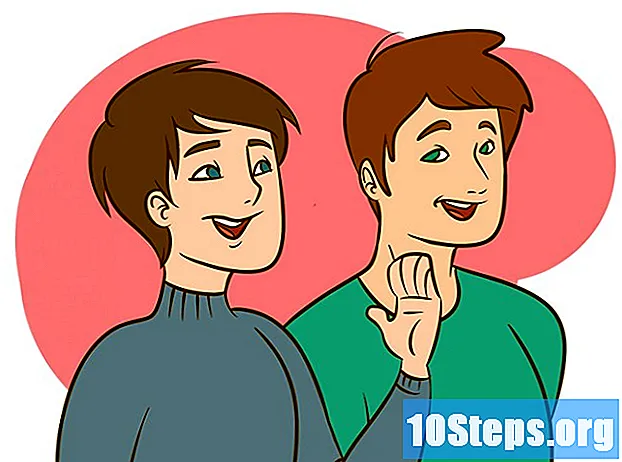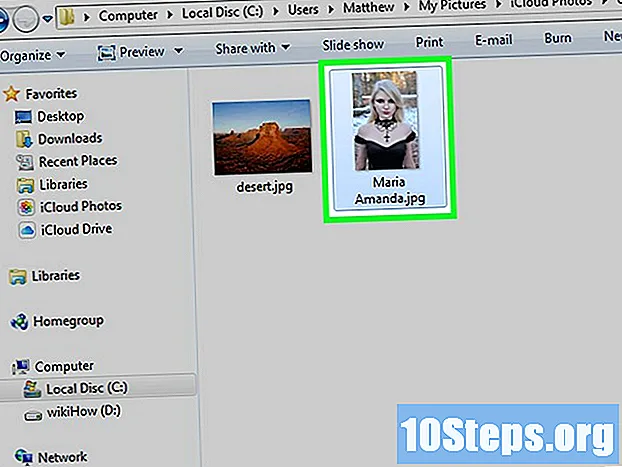
Innhold
En iCloud-konto lar deg holde Apple-enhetene dine synkronisert og tilkoblet, men du kan også bruke den til å få tilgang til filene dine på en Windows-datamaskin. Ved å bruke iCloud-nettstedet eller -appen for Windows, kan du få tilgang til iCloud-bilder og data fra hvilken som helst datamaskin.
Steps
Metode 1 av 2: Bruke iCloud-nettstedet
Gå inn på siden.bruker din Apple ID. Gjennom nettstedet er det mulig å få tilgang til "iCloud Library" fra hvilken som helst datamaskin.

Klikk på "Bilder" -alternativet. Hvis du gjør det, lastes bildebiblioteket. Det kan ta en stund å laste alt, spesielt første gang.
Bla gjennom bildene i bildebiblioteket. Du finner bilder til stede på alle enhetene dine med iCloud. Kanskje et nylig tatt bilde bare vises etter at det er lastet opp til nettstedet (det tar vanligvis noen minutter).
- Fanen "Øyeblikk" viser nylige bilder etter opplastingsdato.
- Fanen "Album" viser de forskjellige albumene som er til stede på enheten.

Klikk på et bilde for å se det på fullskjerm. Når du gjør det, åpnes nettleseren.- Klikk på "<" og ">" -knappene for å flytte fra et bilde til et annet.
For å slette et bilde, klikk på søppelboksikonet. Et slikt ikon vises bare når et bilde er åpent; du vil se det i øverste høyre hjørne. Hvis du sletter bildet, vil det forsvinne fra ALLE enheter som er synkronisert med tjenesten.

For å velge mer enn ett bilde om gangen, klikker du på "Velg bilder" -knappen. Knappen vises i øverste høyre hjørne når et album er åpent. Når dette er gjort, kan du velge flere bilder samtidig og bestemme om du vil laste ned eller slette dem.
Klikk "Last ned" for å laste ned de valgte bildene. De vil bli lastet ned til stedet for filene som er lastet ned av nettleseren (vanligvis mappen "Nedlastinger".
Klikk på "Slett" -knappen for å slette de valgte bildene. Alle valgte bilder blir slettet fra ALLE synkroniserte enheter
Klikk på "Legg til" -knappen for å legge til de valgte bildene i et bestemt album. Du kan velge filer fra et hvilket som helst eksisterende album eller opprette et nytt (alternativet for å lage et nytt vil være i menyen som åpnes).
Metode 2 av 2: Bruke iCloud for Windows
Last ned iCloud-installasjonsprogrammet for Windows. Etter å ha installert det, blir iCloud-bilder synkronisert til en spesiell mappe på datamaskinen. Dette lar deg få tilgang til dem lettere, som du ville gjort på andre filer på datamaskinen din.
- Last ned installasjonsprogrammet kl.
Kjør den og godta vilkårene for bruk. Etter å ha lest og godtatt lisensen, blir iCloud for Windows installert.
- Du kan finne installasjonsfilen i mappen for nedlastede filer i nettleseren som brukes, vanligvis "Nedlastinger" -mappen.
Vent til installasjonen av iCloud for Windows. Denne prosedyren bør ta bare noen få øyeblikk.
Åpne iCloud for Windows og få tilgang til den ved å bruke din Apple ID. Du må oppgi legitimasjon ved første tilgang til programmet.
- Du kan åpne iCloud raskt ved å trykke på -tasten. ⊞ Vinn og skriver "iCloud".
Merk av for "Bilder". Dette vil føre til at iCloud synkroniserer "Fotobiblioteket" med Windows. En spesiell mappe vil bli opprettet for iCloud-bildene dine, slik at du enkelt får tilgang til dem i Windows Utforsker.
- Du kan også velge en annen type iCloud-innhold som du vil synkronisere med Windows.
Klikk på "Bruk" for å lagre endringene. ICloud oppretter mappen "iCloud Photos" på datamaskinen din og begynner å laste dem ned fra iCloud "Photo Library" til den mappen. Denne prosessen kan ta tid avhengig av antall og størrelse på bildene.
Finn mappen "iCloud Photos". Du får lett tilgang til den i Windows Utforsker ved å trykke på tastene ⊞ Vinn+OG. Se etter mappen "iCloud Photos" i "Favoritter" -delen av sidefeltet eller i "Computer / This Computer" -vinduet.
Legg til bilder i iCloud Photo Library for å se dem på andre enheter. Alle bilder som er lagt til i iCloud Photos-mappen på Windows-datamaskinen, blir lastet opp til iCloud sitt "Photo Library" og kan nås på alle enheter som er koblet til tjenesten. Det kan ta noen minutter før bildene vises på andre enheter.
Slett bildene fra mappen "iCloud Photos" for å fjerne dem på alle andre tilkoblede enheter. Alle bilder som blir slettet fra mappen "iCloud Photos", vil bli permanent fjernet fra iCloud "Photo Library" på alle tilkoblede enheter.