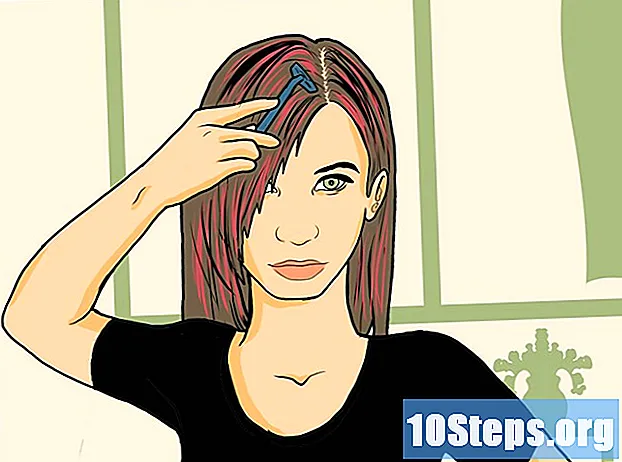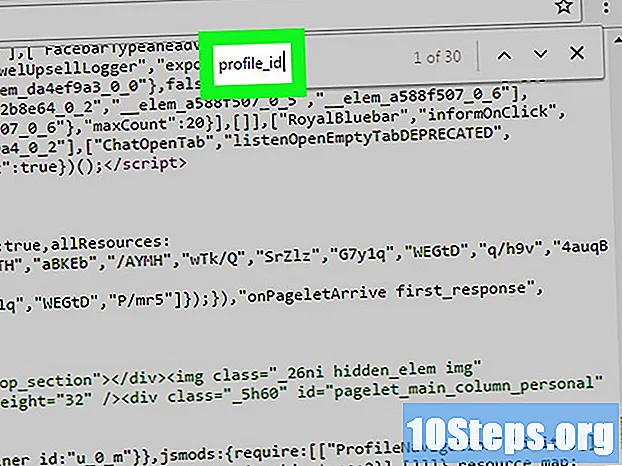Forfatter:
Eugene Taylor
Opprettelsesdato:
15 August 2021
Oppdater Dato:
12 Kan 2024
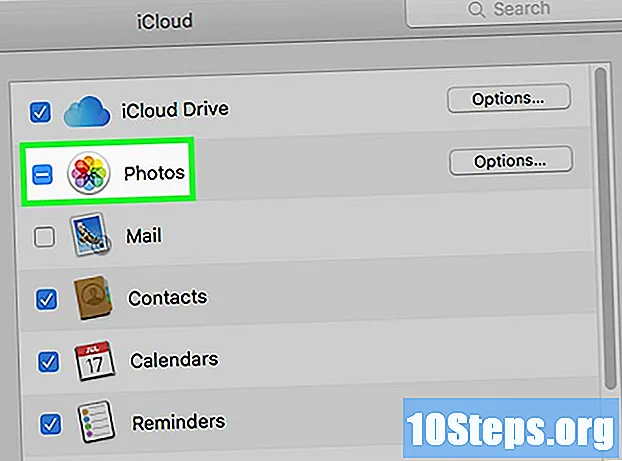
Innhold
Les denne artikkelen for å lære hvordan du kan vise, lagre og få tilgang til filene og dataene dine i iCloud, Apples skylagringsapplikasjon. Bare ha en Apple-ID for å få 5 GB ledig plass på tjenesten.
Steps
Metode 1 av 3: Tilgang til iCloud over Internett
Få tilgang til iCloud nettsted. Bruk hvilken som helst nettleser, enten på Windows eller Chromebook.

Skriv inn Apple-ID og passord i de aktuelle feltene.- Klikk på ➲-knappen. Det er i høyre hjørne av passorddelen ..
- Hvis du har aktivert dobbel autentisering, klikker du på "Tillat" under "Andre enheter" og skriver inn den sekssifrede koden.
Få tilgang til dataene dine. Med applikasjonene som er gjort tilgjengelige på iCloud over internett, kan du få tilgang til eller manipulere alle data du har lagret eller synkronisert med nettskyen.
- Bare data og filer som er synkronisert eller lagret til iCloud, er tilgjengelige på tjenesten.
- Sikkerhetskopiering av iPhone, iPad eller sky er ikke tilgjengelig via iCloud - de kan bare brukes til å gjenopprette innstillinger og dokumenter til den aktuelle enheten.

Klikk på Bilder. Dermed vil du kunne se, laste ned eller slette bildene du har delt gjennom enhetene som er synkronisert med iCloud.- klikk inn album for å se bildene dine. Alternativet er i øvre venstre hjørne.
- Klikk på "Alle bilder". Det er et av albumene som vises på skjermen, mest sannsynlig i øvre venstre hjørne. Etter at appene dine er synkronisert med iCloud, vises bildene i mappen.
- For å laste ned et bilde, klikk på det og deretter på "Last ned" -knappen. Det er en skyformet knapp øverst på skjermen.
- Velg et sted for å lagre bildene dine.
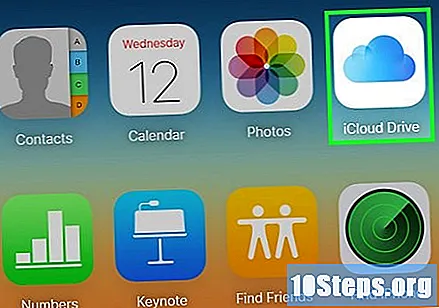
Klikk på iCloud Drive. Dermed vil du åpne Drive-grensesnittet, som du kan laste opp og laste ned dokumenter og filer med.- Klikk og dra dokumentene du vil lagre til Disk-skjermen. De vil nå være tilgjengelige på alle synkroniserte enheter, inkludert iPhone og iPad.
Klikk på Kontakter. Du vil se listen over kontakter som er synkronisert på enhetene. Eventuelle endringer eller tillegg du gjør i iCloud-appen vil gjenspeiles på enhetene.
Klikk på Kalender. Du vil se hendelsene og avtalene du har lagt til appen på den synkroniserte enheten. Hvis du legger til eller redigerer data, vil endringene også gjenspeiles i enhetene.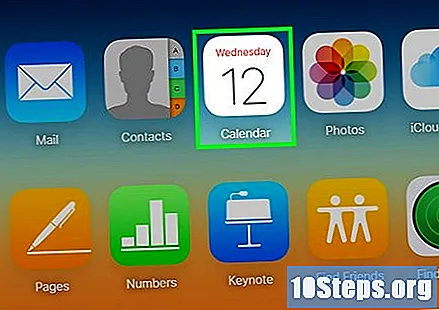
Klikk på Finn iPhone. Når du aktiverer "Søk ..." -funksjonen på Apple-enheten din, vil du motta enhetens plassering gjennom iCloud. Med denne tjenesten kan du finne en iPhone, iPad, Mac eller til og med AirPod.
Metode 2 av 3: Synkronisering av iCloud til iPhone eller iPad
Åpne "Innstillinger" -menyen. Det er representert med et gir (⚙) og er vanligvis på startskjermen.
Klikk på Apple-ID-en din. Det er øverst på menyen som inneholder ditt navn og foto (hvis du la til et).
- Hvis du ikke er logget inn, klikk Skriv inn (enhetsnavn), skriv inn ID og passord, og klikk Logg Inn igjen.
- Hvis du bruker en eldre versjon av iOS, trenger du kanskje ikke å gå gjennom denne delen.
Klikk på iCloud. Alternativet er i den andre delen av menyen.
Velg datatypene du vil lagre til iCloud. For å gjøre dette, skyver du knappene ved siden av appene som er oppført i delen "Apper som bruker iCloud" til høyre (grønn, på) eller til venstre (hvit, av).
- Bla nedover for å se hele listen over apper som bruker iCloud.
Klikk på Bilder. Alternativet er øverst i delen "Programmer som bruker iCloud".
- Aktiver alternativet ICloud bibliotek for automatisk å laste opp og lagre kamerarullbilder til skyen. Når du aktiverer det, vil du kunne få tilgang til hele foto- og videobiblioteket fra mobile plattformer eller datamaskinen.
- Aktiver alternativet Min deling for automatisk å laste opp nye bilder til iCloud når du kobler til et Wi-Fi-nettverk.
- Aktiver alternativet Delte album hvis du vil lage fotoalbum som vennene dine også kan få tilgang til via internett eller Apple-enhetene deres.
Klikk på iCloud. Alternativet er i øvre venstre hjørne av skjermen.
Bla nedover siden og klikk på Taster. Alternativet er på slutten av delen "Programmer som bruker iCloud".
Skyv "iCloud Keys" -knappen til høyre (grønn). Dette vil aktivere funksjonen og gjøre passord og betalingsinformasjon tilgjengelig for enheter som bruker din Apple ID.
- Apple har ikke tilgang til denne krypterte informasjonen.
Klikk på iCloud. Alternativet er i øvre venstre hjørne av skjermen.
Bla nedover siden og klikk på Finn iPhone. Alternativet er på slutten av delen "Programmer som bruker iCloud".
Skyv "Finn iPhone" -knappen til høyre (grønn). Dermed vil du kunne finne enheten ved å få tilgang til iCloud på en datamaskin eller mobil plattform.
- Aktiver alternativet Send inn siste plassering slik at enheten sender posisjonsinformasjon til Apple når batteriet er tomt.
Klikk på iCloud. Alternativet er i øvre venstre hjørne av skjermen.
Bla nedover siden og klikk på Sikkerhetskopi. Alternativet er på slutten av delen "Programmer som bruker iCloud".
Skyv knappen ved siden av "Sikkerhetskopi" til høyre (grønn). Dermed vil du automatisk lagre alle filer, innstillinger, applikasjonsdata, bilder og musikkfiler på iCloud når enheten er koblet, låst eller koblet til et Wi-Fi-nettverk. Med denne sikkerhetskopien kan du gjenopprette informasjon fra skyen i tilfelle du bytter eller mister enheten.
Skyv "iCloud Drive" -knappen til høyre (grønn). Dermed vil applikasjoner kunne få tilgang til og lagre data på iCloud Drive.
- Alle applikasjoner oppført under iCloud Drive de vil ha tilgang til skyen hvis knappen er aktivert (grønn).
- Nå vil du kunne få tilgang til iCloud gjennom hvilken som helst av applikasjonene som er tilknyttet tjenesten, for eksempel iCloud Drive, Photos, Calendar og Pages.
Metode 3 av 3: Synkronisere iCloud til en Mac
Klikk på Apple-menyen. Den ligger i øverste venstre hjørne av skjermen og er representert med ikonet .
Klikk på Systemvalg. Alternativet er i den andre delen av rullegardinmenyen.
Klikk på iCloud. Alternativet er på venstre side av vinduet.
- Hvis du ikke er logget inn, oppgir du Apple-ID og passord i de aktuelle feltene.
Merk av i ruten ved siden av "iCloud Drive". Det er øverst i høyre vindu. Du vil nå kunne få tilgang til og redigere filer og dokumenter på iCloud.
- For å gjøre dette, klikk på "iCloud Drive" i en av "Lagre" -boksene eller dra filene til iCloud Drive, i høyre ramme av Finder.
- Velg hvilke apper som skal få tilgang til iCloud Drive; Klikk på knappen opsjoner, ved siden av "iCloud Drive", i boksen.
Velg datatypene du vil synkronisere med iCloud. For å gjøre dette, sjekk feltene under "iCloud Drive". For eksempel: sjekk "Bilder" hvis du vil sikkerhetskopiere og få tilgang til kamerabilder i skyen. De valgte dataene vil nå være på iCloud.
- Det kan hende du må bla nedover for å se alle valgene.
- Når du bruker en synkronisert app (for eksempel bilder, kalender eller sider) på Mac-en din, vil du kunne få tilgang til og synkronisere innholdet ditt med iCloud.
Tips
- Hver bruker har 5 GB lagringsplass på sin iCloud-konto. Hvis du vil kjøpe mer, klikker du på delen "Lagring" i "Innstillinger" -menyen.
- Hvis du tar bilder med alternativet "Live" aktivert, kan du spille dem ved å klikke på "Spill" -trekanten i øverste høyre hjørne av bildet når du åpner dem.
advarsler
- Hvis iPhone, iPad eller Mac ikke kjører den nyeste versjonen av iOS, kan det hende du får problemer med funksjonaliteten med iCloud.
- Noen filtyper som er lagret på iCloud Drive, støttes eller kan ikke spilles av i iOS-sammenheng.