
Innhold
Microsoft Excel er et regnearkadministrasjonsprogram som lar brukeren organisere, vedlikeholde og analysere ulike typer data. Du kan legge til lenker til nettsteder, andre dokumenter og til og med andre celler og regneark i samme fil - noe som er nyttig når du refererer til andre informasjonskilder.
Fremgangsmåte
Metode 1 av 4: Sette inn en lenke til et sted i regnearket
Velg cellen der du vil opprette lenken. Enhver celle i regnearket vil gjøre det.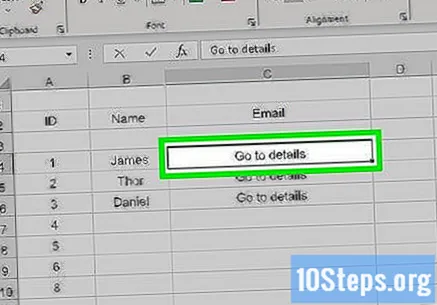
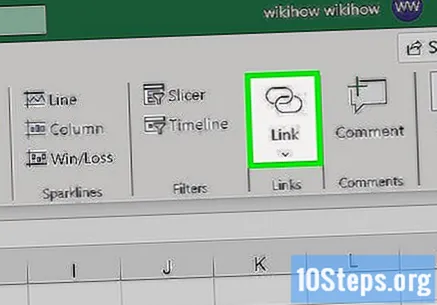
Gå til "Sett inn" -fanen og klikk "Hyperkobling’. Du åpner et nytt vindu.
Klikk på alternativet "Plasser dette dokumentet" i menyen til venstre. Dermed vil du kunne knytte lenken til hvilken som helst celle i regnearket.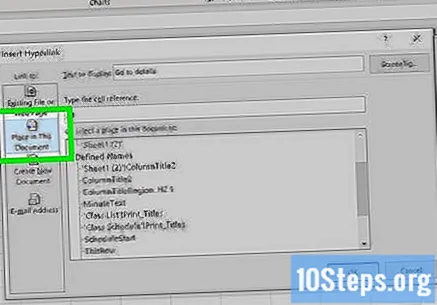
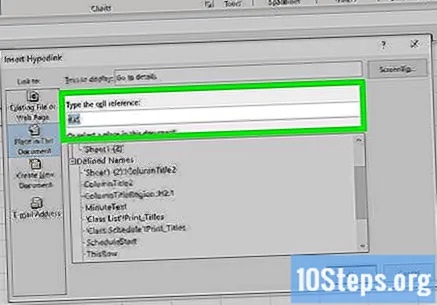
Skriv inn mobilnummeret som lenken får tilgang til. Du kan gjøre dette på noen få forskjellige måter:- For å angi plasseringen av cellen, velg den fra "Cellereferanse" -listen. Skriv deretter inn det spesifikke feltet, for eksempel "C23", under "Angi cellereferanse".
- Du kan velge de definerte cellene eller områdene i listen "Definerte navn". I så fall vil det ikke være mulig å angi stedet.
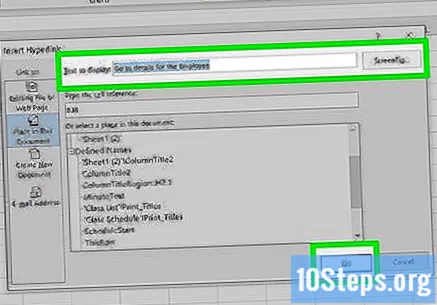
Endre den viste teksten (valgfritt). Generelt vil teksten til lenken være den samme som cellen som er knyttet til den. Du kan endre denne delen i feltet "Tekst for visning".- Klikk på "Skjermtips ..." -knappen for å endre teksten som vises når brukeren svever over lenken.
Metode 2 av 4: Sette inn en lenke til et nettsted
Kopier nettadressen som lenken tar deg til. Du kan opprette lenker til hvilken som helst webside. For å gjøre dette, kopier URL-en i nettleseren eller høyreklikk på den og klikk “Kopier adresse” (eller noe sånt, avhengig av nettleseren).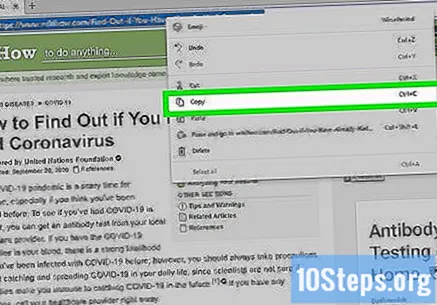
Velg cellen i Excel-regnearket der du vil sette inn lenken. Du kan sette inn lenken i hvilken som helst celle i regnearket.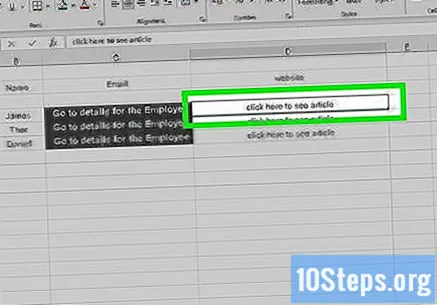
Gå til fanen "Sett inn" og klikk "Hyperkobling’. Dermed åpner du et nytt vindu der du vil kunne sette inn forskjellige typer lenker.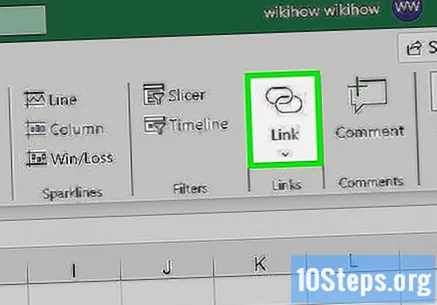
Velg “Nettside eller fil... ”på venstre side av vinduet. Dermed åpner du File Explorer.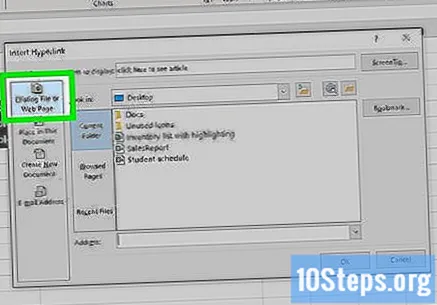
- Hvis du bruker Excel 2011, klikker du på “Web-side”.
Lim inn nettsidekoblingen i "Adresse" -feltet. Det er nederst i vinduet.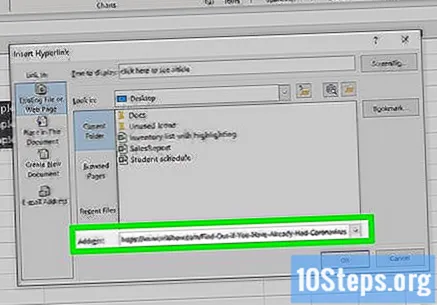
- Hvis du bruker Excel 2011, limer du inn lenken under "Lenke til" øverst i vinduet.
Endre den viste teksten (valgfritt). Generelt inneholder lenken hele adressen. Du kan endre det til hva du vil, for eksempel “Firmens nettsted x”. For å gjøre dette, klikk på "Tekst som skal vises" -feltet og skriv inn navnet.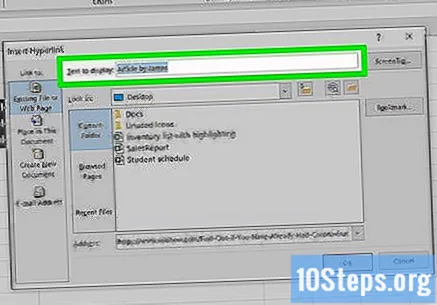
- Hvis du bruker Excel 2011, vil feltet bli kalt “Display”.
- Klikk på "Skjermtips ..." -knappen for å endre teksten som vises når brukeren svever over lenken.
Klikk "OK" for å opprette lenken. Koblingen vises i cellen du valgte. Klikk på den for å gjøre en test eller hold knappen nede og klikk på “Hyperkobling” igjen for å redigere.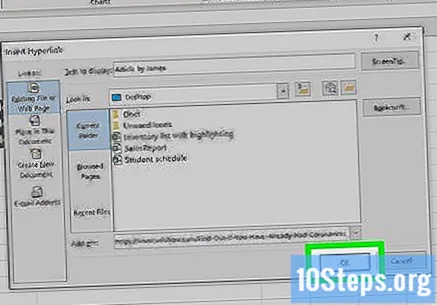
Metode 3 av 4: Sette inn en lenke for å sende en e-post
Klikk på cellen der du vil sette inn lenken. Du kan sette inn en lenke til en e-post i regnearket. Klikk på cellen det gjelder for å velge den.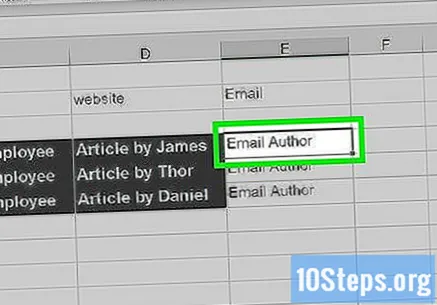
Gå til fanen "Sett inn". I den vil du se de forskjellige innsettingsalternativene i regnearket.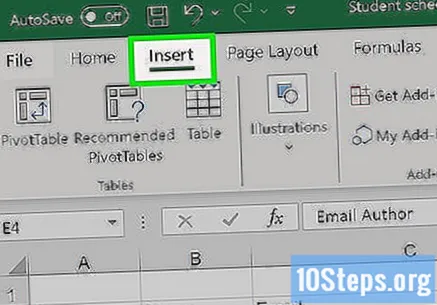
Klikk på "Hyperkobling" -knappen. Dermed åpner du et nytt vindu der du vil kunne sette inn forskjellige typer lenker.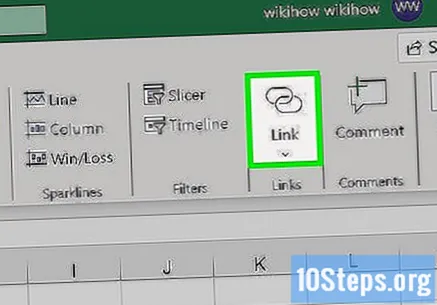
Skriv inn koblingens e-postadresse i feltet "E-postadresse". Feltet "Tekst for visning" fylles automatisk ut med adressen. I tillegg vil uttrykket “mailto:” vises i begynnelsen.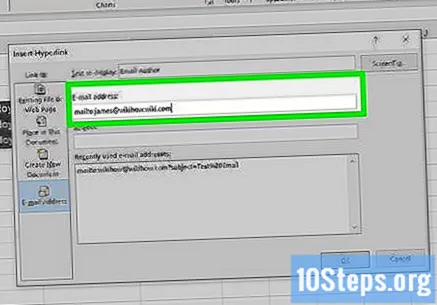
- Hvis du har brukt e-postadresser før, velger du dem fra listen nederst på skjermen.
Skriv inn noe i feltet "Emne" (valgfritt). Du kan forlate lenken slik, men også tenke på et emne som gjør det lettere for brukerne å identifisere seg.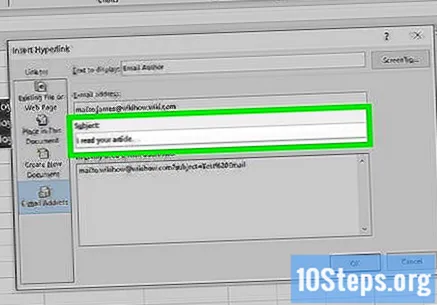
Endre den viste teksten (valgfritt). Generelt inneholder lenken uttrykkene "mailto:" [email protected] "", men du kan endre til hva som helst, for eksempel "Kontakt oss", i "Tekst for visning" -feltet.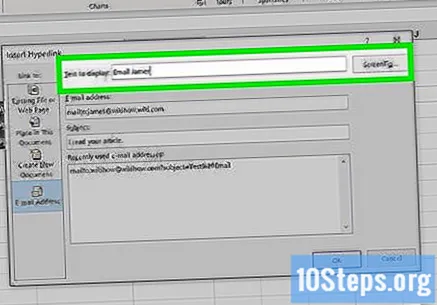
- Klikk på "Skjermtips ..." -knappen for å endre teksten som vises når brukeren svever over lenken.
Klikk "OK" for å sette inn lenken. Du oppretter lenken til e-posten. Når du klikker på den, vil brukeren åpne e-postklienten eller nettstedet med en ny melding til den konfigurerte adressen.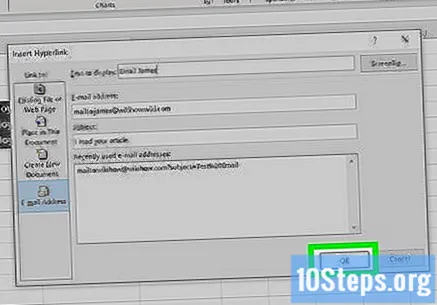
Metode 4 av 4: Sette inn en lenke til et sted på datamaskinen eller serveren
Klikk på cellen der du vil sette inn lenken. Du kan sette inn lenken til et dokument eller en datamaskin eller serverplass i en hvilken som helst celle i regnearket.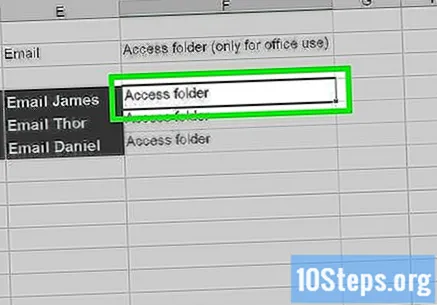
Gå til fanen "Sett inn" og klikk "Hyperkobling’. Dermed åpner du et nytt vindu med alternativer.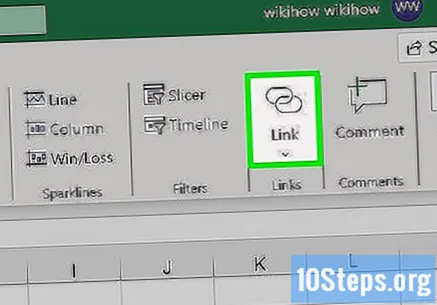
Klikk på “Nettside eller fil... ”i menyen til venstre. Med alternativet kan du opprette en lenke til hvilket som helst sted eller dokument på datamaskinen eller serveren.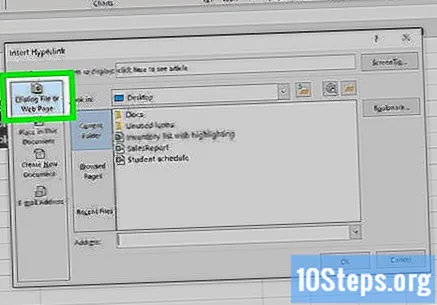
- I Excel 2011 for OS X klikker du på "Dokument" og "Velg" for å finne filen.
Finn mappen eller filen du vil koble til. Den raskeste måten å gjøre dette på er å bruke vinduet File Explorer som åpnes. Du kan opprette en lenke som åpner filen eller til og med en hel mappe.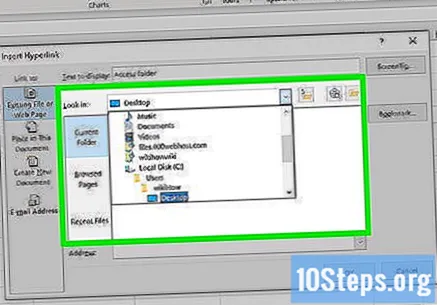
- Du kan endre visningsmåten for å se de siste filene eller til og med endre den gjeldende mappen.
Skriv inn eller lim inn filen eller mappen. Du kan angi filen eller mappe-adressen i stedet for å bla gjennom Utforskeren til du finner den - enda mer hvis de er på en annen server.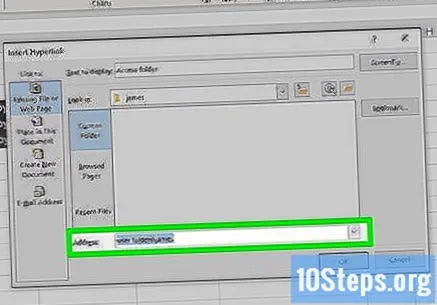
- For å finne adressen til den lokale filen eller mappen, åpner du File Explorer-vinduet og går helt til destinasjonen. Klikk på adresselinjen i vinduet og kopier den banen.
- For å opprette lenken, lim inn adressen i Excel.
Endre den viste teksten (valgfritt). Generelt inneholder lenken hele adressen til filen eller mappen. Du kan endre denne delen i feltet "Tekst for visning".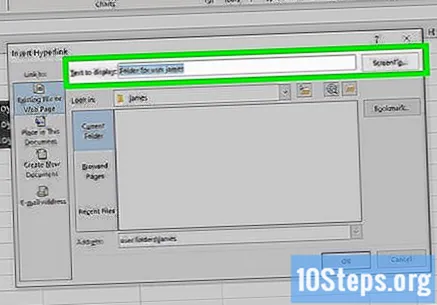
Klikk "OK" for å opprette lenken. Koblingen vises i cellen du valgte. Klikk på den for å åpne filen eller mappen.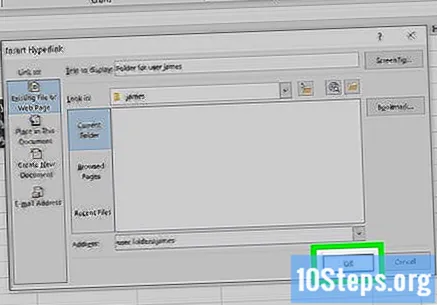
- Regnearkbrukere må ha tilgang til filen eller mappen fra samme sted som deg. Avhengig av tilfelle er det bedre å bygge inn filen i stedet for å opprette lenken.


