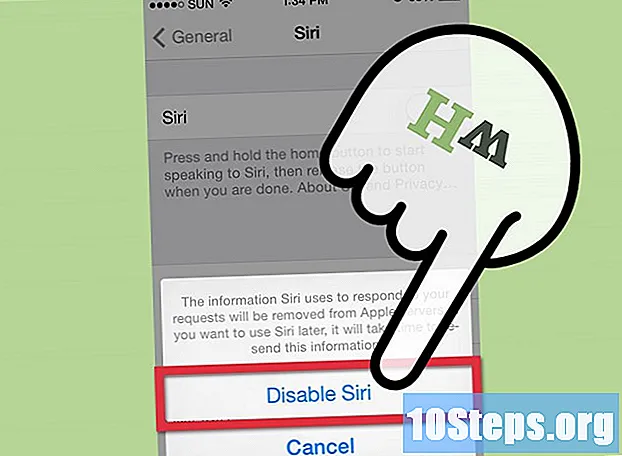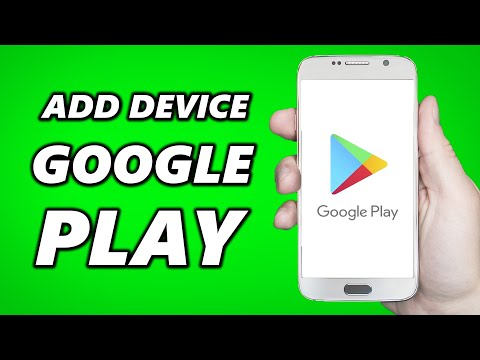
Innhold
Når du legger til en enhet i Play-butikken, kan du få tilgang til alt innholdet på en gammel enhet, for eksempel videoer, musikk, bøker og andre kjøp. For å raskt legge til de med Android-operativsystemet, logg på med samme Google-konto. Det er ingen måte å innlemme smarttelefoner og nettbrett enn Android i Play Store, så prosessen fungerer ikke på iOS eller Windows Phone.
Fremgangsmåte
Metode 1 av 2: Legge til en Android-enhet
- Trykk på "Innstillinger" -appen på den nye smarttelefonen eller nettbrettet. Du kan bruke den samme Google-kontoen på flere enheter, slik at alle får tilgang til kjøp fra Play-butikken.
- Finn "Innstillinger" i listen over applikasjoner.
- Trykk på “Kontoer”. Alt som for øyeblikket er tilknyttet Android vises.
- Velg "Legg til konto" slik at alle som kan kobles vises.
- Velg "Google" for å kunne legge til en Google-profil på enheten.
- Logg på med samme Google-konto. Skriv inn påloggingsinformasjonen for kontoen som skal være tilknyttet enheten; det er ikke noe hinder for å bruke den samme profilen på mer enn en Android-enhet.
- Åpne Play-butikken. Du må kanskje velge riktig konto for tilgang, hvis det er mer enn en koblet.
- Trykk på menyknappen (☰) øverst til venstre på skjermen. Play Butikk-menyen vises med den aktive Google-kontoen ved siden av.
- Bekreft at den nylig lagt til kontoen er synlig. Du skal kunne se det øverst til venstre på skjermen; Ellers berører du profilen som er aktiv for å endre den til den riktige.
- Gå til delen Kjøp i Play-butikken for å se alle appkjøp knyttet til kontoen din. Finn det ved først å trykke på "Meny" (☰) -knappen, under "Konto" og trykke på "Kjøpshistorikk" -fanen.
Metode 2 av 2: Legge til kontoer på Kindle Fire-nettbrettet
- Få alt tilbehør for å installere Play Store på Kindle Fire. Først trenger du en Windows-datamaskin og en USB-kabel; etter at du har installert butikken, vil du ha tilgang til alle Android-apper, inkludert kjøp gjort på andre enheter med samme operativsystem.
- Trykk på Kindle Fire “Innstillinger” -appen for å få tilgang til den.
- Velg "Enhetsalternativer" for at de avanserte innstillingene skal vises.
- Hvis du ikke allerede har gjort det, trykker du på serienummeret syv ganger; delen "Utvikleralternativer" vises.
- Trykk på knappen rett over for å få tilgang til avanserte innstillinger.
- Aktiver alternativet "Aktiver ADB" slik at Kindle kan kobles til og administreres via kommandolinjen.
- Koble Kindle til datamaskinen din ved hjelp av en USB-kabel. Windows bør automatisk laste ned og installere de riktige driverne for å koble til systemet. Hvis alt er lagt til jevnt, hopper du over neste trinn.
- Når det er nødvendig, installerer du “Google USB-driveren” manuelt. Det er mulig at Windows ikke vil oppdage Kindle Fire uten feil, noe som fører til at driverne ikke blir lagt til. Gjør følgende for å få tak i dem:
- Få USB-driveren fra Google ved å klikke her.
- Pakk ut ZIP-filen etter nedlasting. Bare dobbeltklikk på den og velg “Pakk ut”.
- Åpne Enhetsbehandling ved å trykke på tasten Vinn og skrive devmgmt.msc
- Høyreklikk på "Brann" i delen "USB-kontrollere (universal seriell buss)" og velg "Oppdater driver".
- Angi at oppdateringen skal gjøres med filene du nettopp har hentet.
- Last ned skriptet som ble brukt til å installere Play Store. Det automatiserer bare den store listen over kommandoer som brukeren kan utføre og ikke har virus eller skadelig programvare. Gå til dette nettstedet og last ned filen “Amazon-Fire-5th-Gen-Install-Play-Store.zip”.
- Pakk ut ZIP-filen ved å dobbeltklikke på den og velge "Pakk ut alt". En ny mappe blir opprettet i "Nedlastinger", som inneholder de nødvendige filene.
- Åpne denne mappen og kjør "skriptet". Husk at den ble opprettet når du hentet ZIP; dobbeltklikk på “1-Install-Play-Store.bat” og et ledetekstvindu vises.
- Godkjenn installasjonen av ADB på Kindle Fire. Etter at du har kjørt skriptet på Windows, blir du bedt om å la ADB brukes i brann. du må låse den opp for å godta.
- Start installasjonen på datamaskinen. Trykk på tasten 2 i ledetekstvinduet for å installere "Google Play Services" og "Google Play Store".
- Start nettbrettet på nytt når du blir bedt om det. På slutten av installasjonen vil et ledetekstvindu be om at Kindle Fire skal startes på nytt; hold "På og Av" -knappen og trykk på "OK. Så snart den legger på seg, aktiver den igjen.
- Start Play-butikken etter omstart. Du må logge inn.
- Logg på med Google-kontoen din. Det vil være det samme som brukes for å få tilgang til Gmail eller som du har på andre Android-enheter.
- Vent til Play Store oppdateres. Sammen med “Google Play Services” vil den laste ned de siste innstillingene i bakgrunnen; dette kan ta 10 til 15 minutter å fullføre. Ingen endringer kan bli funnet før du forlater Play-butikken og åpner den igjen.
- Bruk Play-butikken til å installere hvilken som helst Android-app. Nå som den er lagt til i Kindle Fire, og du allerede er logget på med kontoen din, kan du laste ned og installere noen av appene, som Chrome eller Hangouts.
- Hvis det vises en melding om oppdatering av “Google Play Services”, må du bekrefte at du vil utføre den og du vil bli ført til servicebutikken. Velg "Oppdater" for å starte prosessen.
Tips
- Det er ingen måte å legge til en enhet med Windows Phone eller iOS-operativsystem til Play Store.