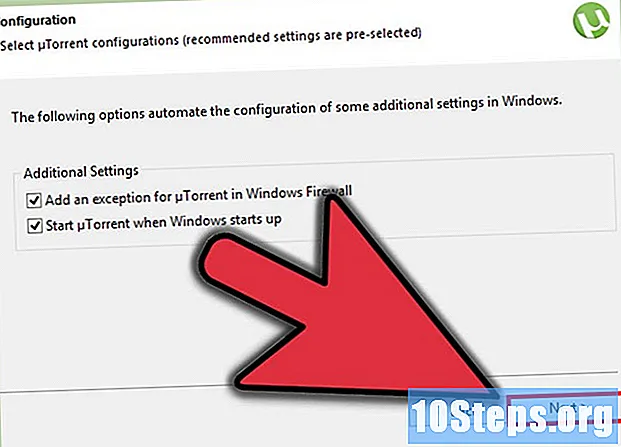Forfatter:
Morris Wright
Opprettelsesdato:
22 April 2021
Oppdater Dato:
16 Kan 2024
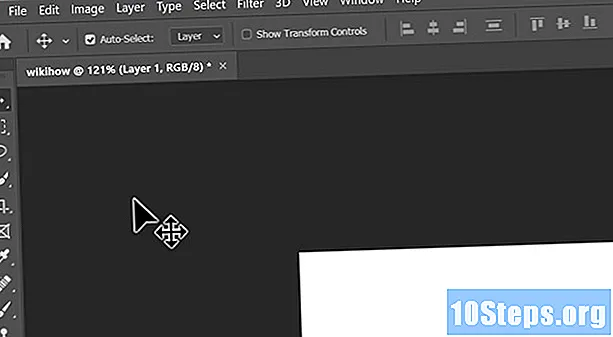
Innhold



Velg et navn på prosjektet. Skriv det i den første tekstboksen på den nye skjermen.
- Benytt eventuelt muligheten til å justere sidestørrelsen og andre prosjektinnstillinger på samme skjerm.

Del 2 av 4: Opprette basissjiktet

Trykk på knappen "Opprett et nytt lag". Finn det ved ikonet, som ser ut som en stående side, med den ene enden av bunnen brettet opp. Det er nederst i lagboksen.- Hvis du ikke ser lagboksen til høyre på skjermen, åpner du menyen Vindu og velg alternativet lag.
Åpne prøven-boksen. Start igjen ved å åpne menyen Vindu, som er øverst på skjermen. Velg deretter et av de første alternativene som vil vises: Prøver.

Velg en farge. Bare klikk på en av fargene i eksempelfeltet (til høyre på skjermen). Dette vil være fargen på glitteret.
Veksle mellom bakgrunns- og forgrundsfarger. Klikk på 90-graders pil nederst på verktøylinjen (til venstre på skjermen), over de to fargede rutene.
- Du trenger bare å gjøre dette hvis den øverste firkanten er farget og den bakerste firkanten er hvit.
- Hvis du foretrekker det, trykker du bare på X på tastaturet for å veksle mellom bakgrunns- og forgrunnsfarger.
Bruk den valgte fargen på bakgrunnen for prosjektet. Trykk på for å gjøre dette Ctrl+← Backspace (Windows) eller ⌘ Kommando+del (Mac os). Legg merke til at bakgrunnsfargen på siden umiddelbart vil være den samme som den du valgte i fargeprøven.
Åpne menyen Filter. Den ligger øverst på Photoshop-skjermen. Se en meny vises med flere alternativer.
Velg alternativ Bråk. Dette er et av alternativene som er nesten midt i menyen Filter. Når du klikker på den, åpnes en annen meny (en undermeny) til høyre.
klikk inn Legg til støy. Vent til skjermbildet for effektinnstillinger vises.
Juster mengden støy du ønsker. Dra intensitetslinjen til høyre hvis du vil øke mengden partikler. Hvis du vil redusere, drar du til venstre.
- Jo større intensiteten av støyen er, jo mindre plass vil det være i det endelige resultatet.
Merk av i svart / hvitt-boksen. Det er nederst på skjermen Legg til støy. På denne måten vil fargen på glitter være den samme som valgt i Eksempler-boksen.
- Hvis du foretrekker at glitteret skal være farget, trenger du ikke å merke av i svart / hvitt-boksen.
På en OK. Knappen kan være nederst eller øverst på skjermen, avhengig av versjonen av Photoshop.
Tilsett Crystallize-effekten. Denne effekten fremhever formen til støypartiklene, og gir laget et utseende enda nærmere glitter.
- Åpne vinduet Filter.
- Velg effektgruppe piksele.
- Velg effekt krystallisert.
- Juster cellestørrelsen til mellom fire og ti.
- I OK.
Del 3 av 4: Sette inn og slå sammen lag
Høyreklikk på basissjiktet. Dette er nøyaktig laget der glitteret er. Den er i lagboksen. Ved å høyreklikke, se at en meny vises.
- I Mac OS holder du Styre mens du klikker på laget.
Velg alternativ Duplisert lag. Det vises i lagmenyen.
I OK når en dialogboks vises på skjermen. Med det vil en nøyaktig kopi av glitterlaget vises over originalen i lagboksen.
Åpne det nye lag-menyen. Bruk høyre museknapp og klikk på den i lagboksen (det er det øverste laget).
Å velge Flettingsalternativer. Det er det første elementet på menyen. Merk at et innstillingsvindu vises på skjermen.
Åpne avmerkingsruten Merge Mode. Det ligger øverst i det nye vinduet og kommer vanligvis forhåndsvalgt med alternativet Normal.
Bytt til modus multiplikasjon. Det er et av de første alternativene på menyen.
I OK. Knappen er plassert i høyre del av vinduet og bekrefter den nye blandingsmodusen som er valgt.
Roter det øverste laget. Målet er å få toppsjiktet til å utfylle originalen og ikke bare blande seg med det.
- Åpne menyen Bildeøverst på Photoshop-skjermen.
- Velg alternativ Bildrotasjon.
- Å velge 180°.
Lag og roter et nytt lag. Høyreklikk på det øverste laget (eller Styre-klikk på det). Velg deretter alternativet Duplisert lag og trykk OK. For å rotere det nyopprettede laget, åpner du menyen Bilde, velg alternativet Bildrotasjon og klikk 180°.
- Selv om tre lag er nok til å skape glittereffekten i Photoshop, må du gjerne lage så mange lag du vil.
Flat bildet ut. Klikk på det første laget i lagboksen, hold inne tasten ⇧ Skift og klikk på det siste laget - ikke velg det laget som er tomt (bakgrunn). Trykk på tastene med de tre lagene valgt Ctrl+OG (Windows) eller ⌘ Kommando+OG (Mac OS) samtidig. Dette vil flate ut de tre lagene, og skape bare ett lag glitter.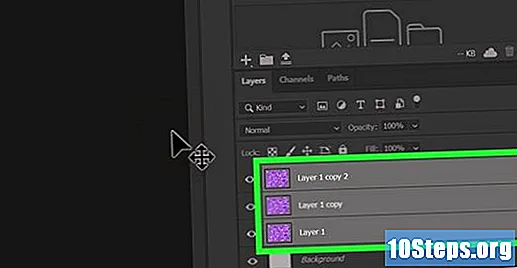
Endre fargen på glitteret. Det er mulig å endre fargen på glitteret selv etter at du har flatet ut. Bare følg noen enkle instruksjoner.
- Lag et nytt lag og legg det over det gjeldende.
- Velg en farge og mal laget med det.
- Høyreklikk på den.
- Velg varen Flettingsalternativer.
- Åpne avmerkingsruten Merge Mode.
- Velg alternativ Indirekte lys.
- På en OK og gjenta prosessen med flere lag hvis du vil mørkere fargen.
Del 4 av 4: Bruke glittereffekten
Lag et nytt lag. Trykk på knappen "Opprett et nytt lag", som er nederst i lagboksen.
- Det er ikke nødvendig å lage et nytt tomt lag for å bruke glitter på formen til et bilde eller tekst.
Sett inn tekst eller et bilde. Prosessen med å bruke glitter på tekst og et bilde er annerledes.
- For å søke på tekst: klikk på ikonet T fra verktøylinjen og skriv inn ønsket tekst.
- For å gjelde et bilde: åpne bildet i Photoshop, velg hurtigvalgverktøyet på verktøylinjen, klikk og dra musen rundt ønsket område, høyreklikk på utvalget og velg alternativ Layer by Crop.
Ta det nye laget bak glitteret. Klikk og hold laget - tekst eller bilde - inne i lagboksen og dra det under glitterlaget.
- Det er viktig at glitterlaget er på toppen av alt.
Høyreklikk på glitterlaget. En meny åpnes.
Velg alternativ Lag klippemaske. Det er et av de siste alternativene på menyen. Glittereffekten blir påført umiddelbart på bunnlaget.
Lagre bildet. Åpne menyen Arkiv, velg alternativet Eksport og klikk Rask eksport som PNG, velg filnavnet og gi et Eksport.
Tips
- For gode resultater, ikke bruk verdier over ti for cellestørrelse i krystalliseringseffekten.
advarsler
- Å bruke en lav verdi for støyintensitet sammen med en høy verdi for størrelsen på krystalliseringscellen vil skape en limt glittereffekt.