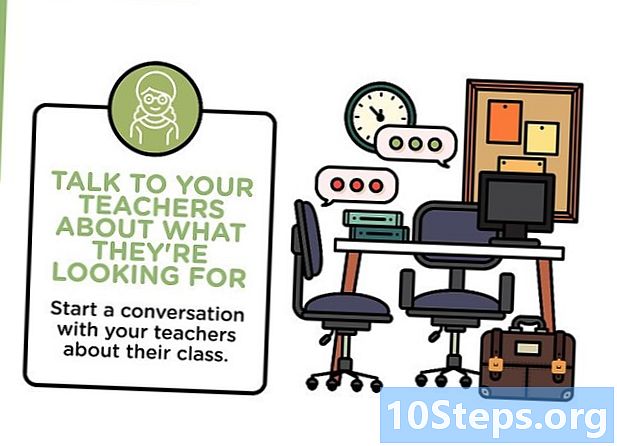Innhold
Begrepet regneark er avledet fra et stort stykke papir som regnskapsførere brukte til forretningsfinansiering. De fylte ut informasjon som utgifter, betalinger, skatter og inntekter på et enkelt papirark for å få et fullstendig økonomisk bilde. For øyeblikket har regneark mer og mer bruk. Noen eksempler er:
- De fungerer som kalkulatorer som gjør automatiske beregninger.
- De brukes til å organisere personlige investeringer, budsjetter, fakturaer, aksjekontroll, statistisk analyse, numerisk modellering, adresse og telefonbok, etikettutskrift, etc.
- De brukes i mange yrker for å beregne, tegne, analysere og lagre informasjon.
- Du kan også bruke dem i logiske beregninger: endre et tall i et regneark for å beregne det på nytt og automatisk endre alle beregninger.
Hensikten med denne artikkelen er å lære deg hvordan du bruker OpenOffice Calc, et kraftig og gratis program.
Steps
Metode 1 av 3: Åpne et regneark

Hvis du bruker et OpenOffice.org-program, klikker du på "File", "New" og "Spreadsheet".- Uansett vil et regneark kalt “Untitled 1” åpne på skjermen.

- Uansett vil et regneark kalt “Untitled 1” åpne på skjermen.
Metode 2 av 3: Calcs verktøylinjer
De neste fire verktøylinjene vises øverst på alle Calc-skjermer.
- Undersøk verktøylinjen på hovedmenyen.
- Den første verktøylinjen ligger på hovedmenyen og gir tilgang til mange av de grunnleggende kommandoene som brukes i Calc.

- Den første verktøylinjen ligger på hovedmenyen og gir tilgang til mange av de grunnleggende kommandoene som brukes i Calc.
- Gå gjennom funksjonsverktøylinjen.
- Den andre verktøylinjen er funksjonslinjen. Den inneholder ikoner (bilder) som gir rask tilgang til kommandoer som: Ny, Åpen, Skriv ut, Kopier, Lim inn osv. Når du holder musen over et hvilket som helst element på linjen, vil navnet vises på skjermen.

- Flytt musepilen over bildeikonet. Ordet "Nytt" vises og klikke på et nytt regneark vil åpne.

- Den andre verktøylinjen er funksjonslinjen. Den inneholder ikoner (bilder) som gir rask tilgang til kommandoer som: Ny, Åpen, Skriv ut, Kopier, Lim inn osv. Når du holder musen over et hvilket som helst element på linjen, vil navnet vises på skjermen.
- Sjekk formateringslinjen.
- Den tredje verktøylinjen er formateringslinjen. Den har ikoner og rullegardinmenyer som gjør det mulig å velge skrifter, skriftfarger, justeringer, tallformatering, kantalternativer og bakgrunnsfarger.

- Den tredje verktøylinjen er formateringslinjen. Den har ikoner og rullegardinmenyer som gjør det mulig å velge skrifter, skriftfarger, justeringer, tallformatering, kantalternativer og bakgrunnsfarger.
- Se hva Formel-verktøylinjen kan gjøre.
- Den fjerde verktøylinjen er Formel-linjen. Den inneholder rullegardinmenyen med cellenavnet og et langt hvitt felt som heter inngangslinjen.

- Merk: Hvis verktøylinjene dine ser annerledes ut enn bildene, skyldes dette at bildefeltene har en oppløsning på 800 x 600, og skjuler åtte ikoner, men som er tilgjengelige ved å klikke i høyre hjørne av linjen.

- Den fjerde verktøylinjen er Formel-linjen. Den inneholder rullegardinmenyen med cellenavnet og et langt hvitt felt som heter inngangslinjen.
Metode 3 av 3: Regnearket
Resten av vinduet er regnearket. Det er delt inn i linjer, som har et nummer til venstre, og kolonner, med bokstaver øverst på hver enkelt.
- Definisjon av en regnearkcelle.
- Cellen er det grunnleggende elementet i et regneark. Det er her ting legges til og der de blir sett. En celle adresse identifiserer plasseringen på regnearket. Det er kombinasjonen av kolonnebokstaven og linjenummeret, for eksempel A2 eller B16. Når du identifiserer en celle med adressen, blir kolonnebokstaven alltid oppført først, etterfulgt av linjenummeret. Celleadressen i eksemplet nedenfor er A5.

- Cellen er det grunnleggende elementet i et regneark. Det er her ting legges til og der de blir sett. En celle adresse identifiserer plasseringen på regnearket. Det er kombinasjonen av kolonnebokstaven og linjenummeret, for eksempel A2 eller B16. Når du identifiserer en celle med adressen, blir kolonnebokstaven alltid oppført først, etterfulgt av linjenummeret. Celleadressen i eksemplet nedenfor er A5.
- Legg til data.
- Klikk på celle A1 (den første cellen på arbeidsarket).

- Legg merke til den mørk svarte kanten rundt celle A1. Det indikerer at A1 er den aktive cellen. ("A" er øverst i den første kolonnen og "1" er den første raden. Begge er markert. Høydepunktet indikerer også at A1 er den aktive cellen).

- Skriv "hallo verden" og trykk "Enter".

- Den aktive cellen er nå A2 (ordene "Hei verden" er i A1).
- Når du skriver noe i en celle og trykker "Enter", vil det som ble skrevet, bli sett i den cellen, og cellen nedenfor blir den neste aktive cellen.

- Klikk på celle A1 (den første cellen på arbeidsarket).
- Slett data.
- Klikk på A1 igjen.

- Trykk på "Slett" -tasten eller høyreklikk og velg "Slett innhold" (vinduet "Slett innhold" vises).

- Velg "Slett alle" -boksen, og klikk deretter "Ok" for å slette "Hallo verden" fra celle A1.

- Klikk på A1 igjen.
- Formater data.
- Skill tusenvis, to desimaler, negative tall osv. Klikk i celle A1, skriv tallet “-9999,129” og trykk “Enter” (markøren vil flytte til celle A2).

- Høyreklikk på celle A1 for at en liten meny skal vises. Klikk deretter på "Formater celler" for å åpne celleformatvinduet.

- Klikk på "Numbers" -fanen, og klikk "Number" under "Category". I “Format”, klikk på “-1,234.12”. Klikk deretter på den lille boksen før “Negative tall i rødt” (et hake vises i boksen) og klikk på “Ok” (når dette er gjort, vil tallet som er lagt inn i celle A1 bli rødt).

- For å justere til venstre, klikk på "Justering" -fanen. I "Horisontal" -delen av rullegardinmenyen, velg "Venstre" og klikk "Ok" for å justere tallene til venstre for cellen.

- Skill tusenvis, to desimaler, negative tall osv. Klikk i celle A1, skriv tallet “-9999,129” og trykk “Enter” (markøren vil flytte til celle A2).
Tips
- Det er to måter å velge tilstøtende rader og kolonner:
- Klikk på rad- eller kolonneoverskriften og dra den for å velge tilstøtende rader eller kolonner.
- Eller velg den første raden eller kolonnen og deretter den siste raden eller kolonnen ved å trykke på "Skift" -tasten.