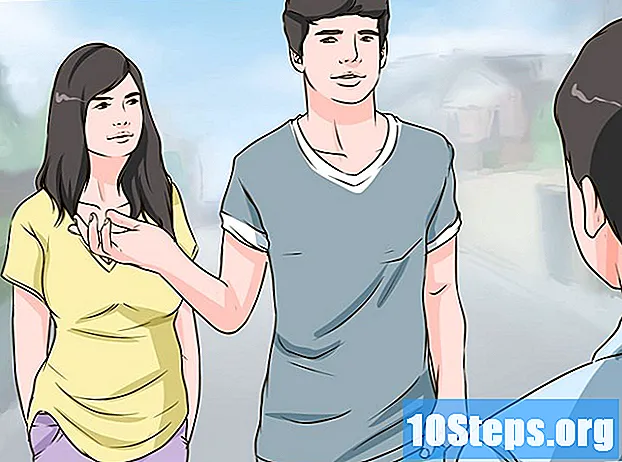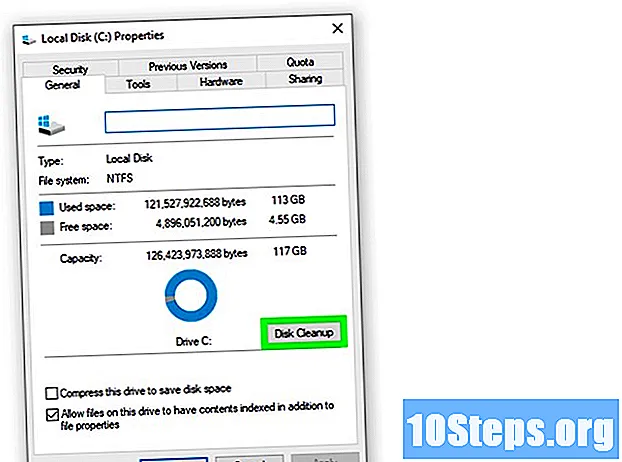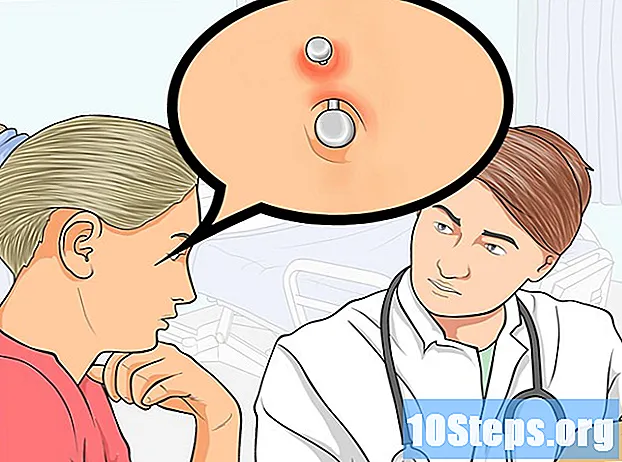Innhold
Hvis du trenger å forlate kontoret en stund, eller til og med hvis du planlegger å reise på ferie, kan det være lurt å la denne informasjonen nå menneskene som sender deg e-post, slik at de kan vite om fraværet ditt. Hvis du har en Exchange-konto, har Outlook en rolle for det. Hvis du ikke har en Exchange-konto, kan du fortsatt svare på e-postmeldinger automatisk ved å opprette noen regler. Følg denne guiden for å konfigurere dine automatiske svar, enten du har en Exchange-konto eller ikke.
Steps
Metode 1 av 4: Outlook 2010/2013
Aktiver automatiske svar. Velg en Exchange-katalog. Velg katalogen til meldingsfilen. Du må ha en Exchange-katalog valgt for å se alternativet Auto Replies. Åpne menyen for automatiske svar (Out of the Office). Du kan finne den ved å klikke på Fil-fanen og deretter velge informasjonsfanen.

Konfigurer svarene. Velg alternativet med tittelen Send automatiske svar fra Auto Replies-menyen. Du kan justere tiden assistenten vil være aktiv ved å velge dette alternativet og definere et tidsintervall med tid og dato.
Skriv svarene. Hvis du vil sende e-postmeldinger fra Exchange-serveren din, bruker du kategorien Inside My Organization. Hvis du vil svare på e-postmeldinger mottatt fra noen andre, bruker du kategorien utenfor organisasjonen. Når du er fornøyd med svarene dine, klikker du OK.- Deaktiver autosvar. Hvis du angir et tidsintervall for dine automatiske svar, avsluttes veiviseren automatisk etter sluttdato og tid som er bestemt i tidsintervallet. Hvis du ikke definerer et tidsintervall, vil det fortsette til menyen Automatiske svar åpnes og det manuelle alternativet "Ikke send automatiske svar" velges manuelt.
Metode 2 av 4: Outlook 2007

Aktiver Office Assistant. Klikk på Verktøy-fanen. Velg Verktøyassistent fra Verktøy-menyen. Velg alternativet med tittelen "Send utenlandske svar". Du kan justere tiden som veiviseren vil forbli aktiv ved å velge alternativet og definere et tidsintervall.
Skriv svarene. For e-postmeldinger som sendes fra Exchange-serveren din, bruker du kategorien Innen min organisasjon. Hvis du vil svare på e-postmeldinger mottatt fra noen andre, bruker du kategorien utenfor organisasjonen. Når du er fornøyd med svarene dine, klikker du OK.
Deaktiver assistenten uten kontor. Hvis du har angitt en tidsfrist for dine automatiske svar, vil veiviseren automatisk avslutte aktivitetene sine på slutten av den angitte fristen. Hvis du ikke har definert et tidsintervall, vil det fortsette å fungere til du automatisk deaktiverer det gjennom menyen Automatiske svar, og velger alternativet "Ikke send automatiske svar fra Utenfor kontoret".
Metode 3 av 4: Outlook 2003
Aktiver Office Assistant. Velg Verktøyassistent fra Verktøy-menyen. Velg alternativet med tittelen "Jeg er for øyeblikket ute av kontoret".
Skriv svarene. I boksen "Automatisk svar - bare en for hver avsender med følgende tekst:" angir du svaret du vil bli sendt.
Legg til regler. Du kan legge til regler i assistenten din, for eksempel å omdirigere meldinger fra bestemte avsendere til en annen mottaker. Klikk på knappen Legg til regel ... for å konfigurere en tilpasset regel. For eksempel kan du lage en regel som vil videresende e-post fra en spesifikk kunde til din kollega, slik at viktige meldinger ikke går tapt under ditt fravær.
Deaktiver assistenten uten kontor. Assistenten på kontoret fortsetter til du åpner menyen Autosvar og velger alternativet "Ikke send ut kontorsvar".
Metode 4 av 4: Sende et automatisk svar uten en Exchange-konto
Lag malen. Uten en Exchange-konto vil alternativene for automatisk svar ikke være tilgjengelige. Det er fortsatt mulig å sette opp automatiske svar ved hjelp av en mal og noen regler. Begynn med å opprette en ny e-post. Dette vil være malen for dine automatiske svar.
- Velg et emne som kort forklarer situasjonen. For eksempel "Ute av kontoret til kl Du kan også skrive ordene "automatisk svar" i emnefeltet for å gi mottakeren beskjed om at det er et automatisk svar.
- Skriv en kort melding. Skriv en generell melding i e-postadressen som kan brukes til alle som mottar den. La mottakeren vite hvordan du kontakter deg, eller hvem han skal kontakte.
Lagre malen. Når du er fornøyd med meldingen, klikker du Lagre som. Velg Outlook-mal i rullegardinmenyen "Lagre som type". Dette vil lagre filen som en mal som kan lastes inn i Outlook.
Lag reglene. For å få de automatiske svarene til å fungere riktig, må du definere noen regler for å automatisere prosessen. I Office 2003/2007 klikker du på Verktøy-menyen og velger Regler og varsler. I Office 2010/1013 klikker du på Fil-fanen og velger Informasjon. Klikk deretter på Regler og varsler. Dette åpner menyen E-postregler.
- Klikk på knappen Ny regel. Du blir bedt om å velge en mal. Velg "Kontroller meldinger når de kommer" fra delen "Start med en tom regel". Klikk Neste.
- Definer hvilke meldinger som skal besvares. Hvis du vil svare på alle meldingene du mottar i innboksen din, sjekk "der navnet mitt er i Til" -boksen. Du kan redusere det ved å angi bestemte avsendere eller e-postmeldinger med bestemte ord i emnet eller kroppen av e-posten. Klikk Neste når du har valgt.
- Last inn malen. Velg alternativet "svar ved å bruke en bestemt mal" i neste vindu for å laste inn meldingen du opprettet tidligere. Klikk på lenken i beskrivelsesboksen for "en spesifikk mal". Dette åpner en dialog der du spør hvor du kan se etter maler. Velg "Brukermaler i filsystemet". Åpne meldingen du opprettet tidligere.
- Definer unntakene dine. Når malen er lastet inn, vil det være mulig å definere tilfeller der du ikke vil at svaret skal sendes, for eksempel til en bestemt mottaker, eller til bestemte typer meldinger, etc. Klikk Neste når du har valgt.
- Gi din regel navn. Før du fullfører, må du definere et navn for regelen din. Bruk noe som er lett for deg å huske, slik at du raskt kan deaktivere regelen i fremtiden. Velg alternativet "Aktiver denne regelen" for å aktivere regelen; Klikk deretter Fullfør.
Deaktiver regelen. Når du kommer tilbake til kontoret, kan du deaktivere regelen ved å åpne menyen Regler og varsler igjen. Velg regelen du opprettet fra listen over aktive regler; Klikk deretter på Slett-knappen.
Tips
- Organisasjonen er generelt definert i henhold til ditt selskap og inkluderer personer som har en konto på Exchange-serveren i e-postsystemet.
- Verktøy-menyen vises i hovedvinduet i Outlook. Hovedvinduet er det samme vinduet som vises når du starter Outlook, og det inkluderer menyene Fil, Rediger, Vis, Gå, Verktøy, Handlinger og Hjelp. Verktøy-menyen eksisterer ikke i vinduer der du oppretter eller viser elementer, for eksempel e-postmeldinger, kontakter, oppgaver osv.
- Når alternativet Automatisk svar for personer utenfor organisasjonen er valgt, vil fanen Utenfor organisasjonen vise en "På" ved siden av navnet på fanen, noe som indikerer at funksjonen er aktivert.
- Kontakten må eksistere i Exchange-serverens kontaktkatalog. Hvis kontakten bare eksisterer i en katalog som er i autoresponderen din, vil dette ikke fungere.