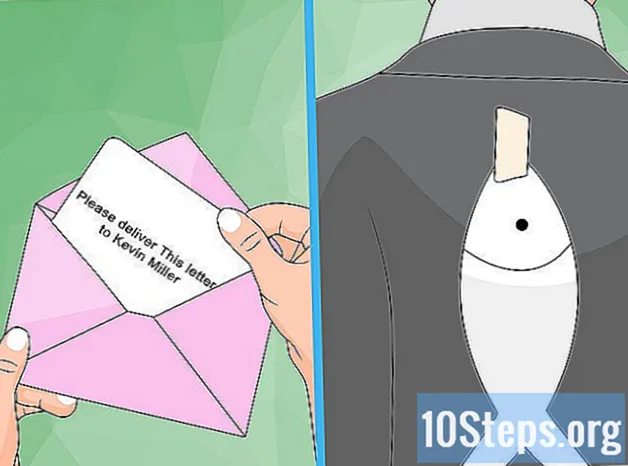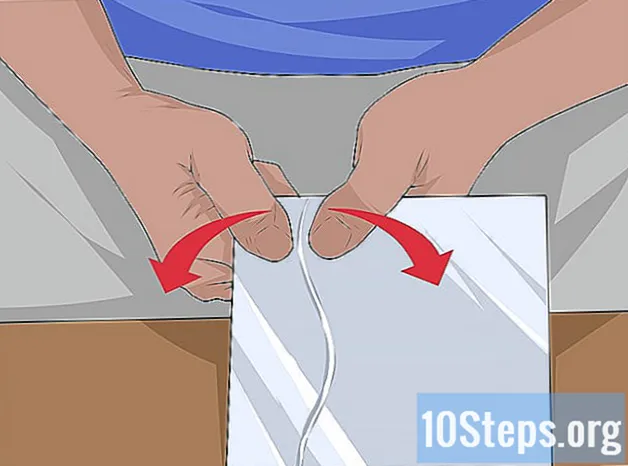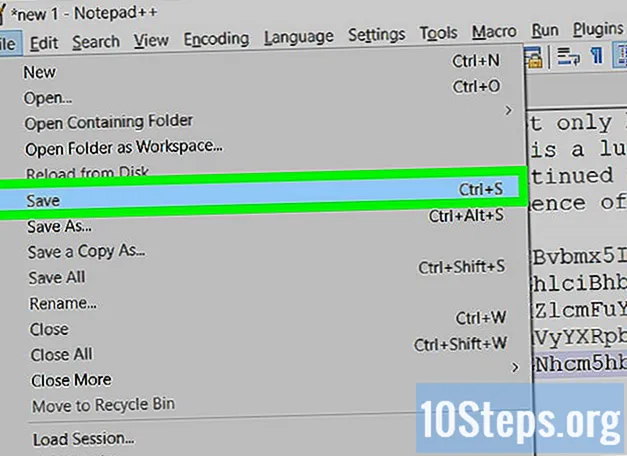Innhold
Linux er et gratis og åpen kildekode-alternativ til Microsoft Windows og Mac OS X. Selve operativsystemet kan reduseres til en enkel tekstkonsoll eller bruke et komplett skrivebordsmiljø som Gnome eller KDE. Denne guiden vil forklare hvordan du tilordner en IP-adresse på et Linux-system ved hjelp av konsollen eller kommandoterminalen. Denne guiden forutsetter at du allerede har litt kunnskap om Linux, samt at du vet hvordan nettverk, IP-adresser og DNS-servere fungerer.
Fremgangsmåte
Metode 1 av 5: Bytt til rotbrukeren
- Hvis du ennå ikke er logget på med brukeren "root" (bruker tilsvarer "administrator"), åpner du et konsoll- eller terminalprogram og skriver "su" (uten anførselstegn) og trykker på enter.
- Merk: Distribusjoner i Ubuntu Linux-familien har vanligvis root-passordet som tilsvarer passordet som ble angitt for kontoen som ble opprettet da operativsystemet ble installert.
- Skriv inn rotpassordet ditt når du blir bedt om det, og trykk enter.
Metode 2 av 5: Debian / Ubuntu / Kubuntu
- Ta sikkerhetskopi av filen / etc / nettverk / grensesnitt ved å skrive følgende kommando på konsollen: ‘Cp / etc / network / interfaces /etc/network/interfaces.backup’
- Skriv ’vi / etc / network / interfaces’ og trykk enter. Trykk på ‘i’ for å gå inn i innsettings- (redigeringsmodus)
- Rull ned til du finner nettverksgrensesnittet i filen (vanligvis kalt eth0 for en kablet nettverkstilkobling eller wlan0 / wifi0 for en trådløs nettverkstilkobling).
- Endre linjen 'iface eth0 inet dhcp' til 'iface eth0 inet statisk'.
- Legg til følgende linjer, og erstatt numrene til ip-adressen med de du vil ha for konfigurasjonen:
- adresse 192.168.0.10
- nettmaske 255.255.255.0
- nettverk 192.168.0.0
- kringkasting 192.168.0.255
- gateway 192.168.0.1
- dns-nameservers 216.10.119.241
- Lagre og lukk filen ved å trykke ’Esc’ (for å gå inn i vi-kommandomodus), deretter “: wq” og trykk Enter.
- Skriv ’ifdown eth0’ og trykk enter.
- Skriv 'ifup eth0' og trykk enter.
Metode 3 av 5: Red Hat eller Slackware
- Den enkleste metoden på en Red Hat eller Slackware er å skrive 'netconfig' på en konsoll som rotbruker. En tekstmodusmeny vil lede deg gjennom innstillingene.
- Bruk tabulatortasten til å flytte mellom felt. Bruk mellomromstasten for å fjerne eller merke av i avmerkingsboksene.
- Når du har angitt de ønskede innstillingene, trykker du på OK.
- For å få disse endringene til å tre i kraft, skriv inn 'start nettverket på nytt' på konsollen og trykk enter (dette trinnet er ikke nødvendig i Slackware, der endringene trer i kraft umiddelbart.
Merk: Det er flere distribusjoner basert på Red Hat Linux (Fedora Core, CentOS, White Box, etc.); mange av dem vil sannsynligvis jobbe med samme konfigurasjonsmekanisme.
Metode 4 av 5: Ethvert Linux-system med Kernel versjoner 2.4 eller nyere
Denne metoden er litt vanskeligere, den innebærer bruk av konsollen, men den skal fungere på alle moderne Linux-distribusjoner. Verktøyet som brukes kalles "ip" og ligger vanligvis i "/ sbin" -katalogen.
- Først må du bestemme navnet på nettverksgrensesnittet som skal brukes. For å liste alle tilgjengelige nettverksgrensesnitt, kjør "/ sbin / ip link". Denne kommandoen skal vise en liste over grensesnittnavn, mac-adresser og annen informasjon.
- Deretter tilordner du IP-adressen ved å bruke underkommandoen "addr", slik: "/ sbin / ip addr add 192.168.0.10/24 dev".
- Standard gateway eller rute legges til med underkommandoen "rute", som følger: "/ sbin / ip rute legge til standard via".
- Det siste er å aktivere eller heve grensesnittet med underkommandoen "link": "/ sbin / ip link set up".
Forutsatt at alle tidligere data er riktige, må nettverket være aktivert og fungere. Dessverre vil disse innstillingene gå tapt etter at systemet har startet på nytt, så hvis du vil gjenopprette dem etter omstart, legg til alle kommandoene som er oppført ovenfor i "/etc/rc.local" -filen - et skallskript som kjører når systemet starter.
Metode 5 av 5: Dynamisk IP-adresse (DHCP)
Dynamiske adresser oppnås automatisk og krever vanligvis ikke brukerens oppmerksomhet. Imidlertid er det flere spesifikke tilfeller:
- Hvis nettverket ikke er tilgjengelig til enhver tid under systemstart, kan internettforbindelsen være deaktivert, selv etter at nettverksproblemer er løst. For å gjenopplive det øyeblikkelig, kjør kommandoen "dhclient" eller "dhcpcd" som root. Dette vil definere en ny IP-adresse dynamisk.
- Den forrige situasjonen kan skje hvis nettverket er tilgjengelig via separat maskinvare som starter opp samtidig med datamaskinen din. I noen tilfeller starter Linux raskere enn nettverksrutere og finner ikke et nettverk når det starter. Finn filen dhclient.conf (for eksempel /etc/dhcp3/dhclient.conf i Debian) og legg til / korriger linjen "reboot nn";, hvor "nn" er tiden systemet vil vente etter oppstart, for det ruteren har tid til å starte helt opp.
Tips
- "/Etc/resolv.conf" -filen må kanskje redigeres hvis du vil ha tilgang til systemer etter domenenavn, men ikke av ip-adresser. Bruk den samme metoden som brukes i filen / etc / network / interfaces. Ikke glem å ta en sikkerhetskopi av originalfilen!
- Kommandoen "sudo" (forkortelse for "superbruker gjør" eller superbruker gjør) lar brukeren bruke root-rettigheter (systemadministrator) midlertidig, men det er å foretrekke å bruke su i mange tilfeller. Les "sudo" man-siden, og du vil helt sikkert være glad du gjorde det.
Advarsler
- Ikke prøv å gjøre dette med mindre du vet hvordan nettverk, IP-adresser og DNS-servere fungerer.
- Ikke vær innlogget som root. Det er tryggere å logge på med en annen bruker og bruke "su" (kommando for å bytte bruker) på konsollen og deretter bytte tilbake når du er ferdig med det du ønsket å gjøre med administrator- eller root-rettigheter. Rottilgang gir alle som har tilgang til å gjøre det de vil på systemet.
- Ikke glem å ta sikkerhetskopier. Unnlatelse av å gjøre det kan hindre deg i å gjenopprette tidligere innstillinger.