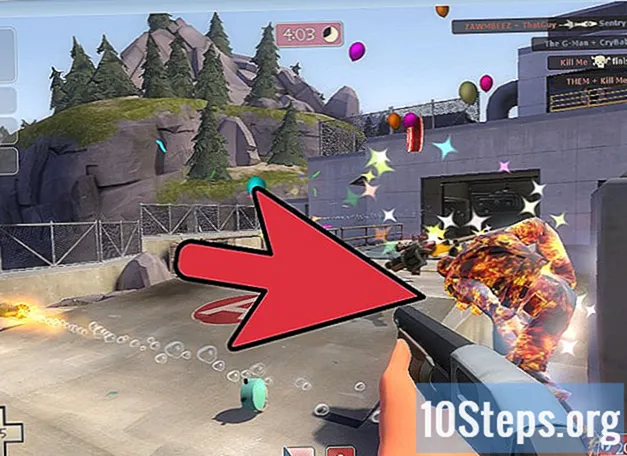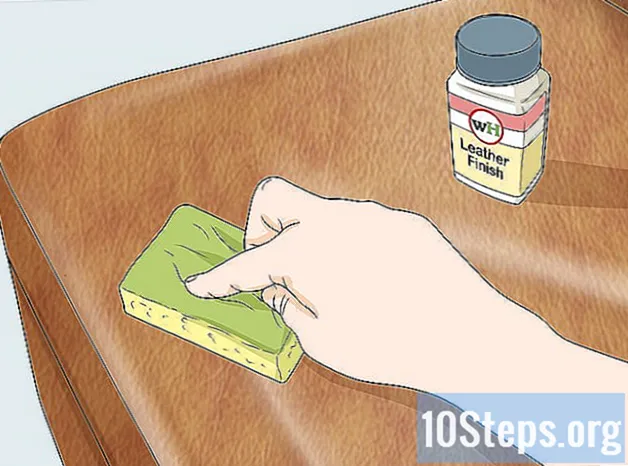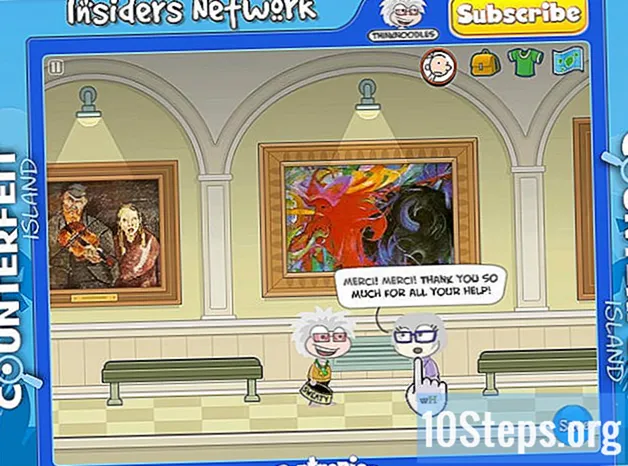Forfatter:
Charles Brown
Opprettelsesdato:
5 Februar 2021
Oppdater Dato:
16 Kan 2024

Innhold
Over tid akkumulerer datamaskinen fragmenter av midlertidige filer, og lar harddisken være rotete; etter hvert merker du en betydelig forskjell i behandlingshastigheten hans. Selv om denne langsomheten er uunngåelig når du bruker PC-en, kan du gjøre noen justeringer for å gjøre det raskere igjen.
Steps
Del 1 av 5: Deaktivere oppstartsapplikasjoner
Trykk på tastene Ctrl+alt+del. Dette vil åpne PC-oppgavemenyen. Hvis du har mange programmer konfigurert til å åpne ved oppstart, vil det sannsynligvis ta noen minutter før datamaskinen slås på. Deaktivering av disse programmene kan løse dette problemet.

Klikk på alternativet "Oppgavebehandling". Dette verktøyet lar deg endre eller avslutte datamaskinens prosesser. Klikk deretter på "Flere detaljer".
Klikk på fanen "Oppstart". Det finner du øverst i "Oppgavebehandling" -vinduet, og viser programmene som starter med datamaskinen.
Klikk på prosessen du vil deaktivere. Deaktivering av en prosess forhindrer ikke at den utføres; det vil bare ikke starte med datamaskinen automatisk.
Klikk på "Deaktiver" -knappen i nedre høyre hjørne av "Oppgavebehandling" -vinduet.
- Du kan også høyreklikke på en prosess og velge "Deaktiver" fra hurtigmenyen.
Gjenta dette trinnet med de andre programmene du vil deaktivere. To applikasjoner med høy CPU inkluderer Skype og Steam.
- Hvis du ikke vet hvilke programmer du vil deaktivere, kan du se kolonnen "Impact on opstart" på høyre side av "Task Manager" -vinduet; som en generell regel, deaktiver programmer som er klassifisert som "Høy" eller "Medium".
- Det anbefales å la antivirusprogrammet være aktivert; Ellers kjører den ikke ved oppstart, noe som gjør datamaskinen din sårbar for virus.
Lukk "Task Manager" på slutten. For best resultat, må du også tømme "Skjulte elementer" -menyen.
Åpne "Skjulte elementer" -menyen. Den har et pilikon som peker opp på høyre side av oppgavelinjen, til venstre for klokken. Klikk eller trykk på den for å åpne menyen.
Sjekk menyen "Skjulte elementer". Du kan vanligvis finne programmer som kjører i bakgrunnen i denne menyen (for eksempel Dropbox eller Google Drive). Etterbehandling av disse prosessene vil frigjøre RAM-minnet og øke datamaskinens prosesseringshastighet. Dette kan du gjøre fra selve menyen.
Høyreklikk på prosessen du vil avslutte. Hvis du for eksempel ikke bruker skylagringsprogrammet ditt, kan du vurdere å lukke den.
Klikk på "Avslutt" nederst på hurtigmenyen. Det kan hende du må bekrefte avgjørelsen din ved å klikke på "Avslutt (applikasjonsnavn)". Gjenta denne prosedyren med hver prosess du vil avslutte.
Del 2 av 5: Aktivere hurtigstart på Windows 10
Åpne "Kontrollpanel". Se etter den i søkefeltet som ligger nederst til høyre på skjermen.
- Rask oppstart er en ny funksjon i Windows 10 som setter fart på datamaskinens oppstart.
Klikk på "Power Options".
Klikk på "Velg funksjonen til strømknappene".
Klikk på "Endre innstillinger som ikke er tilgjengelige for øyeblikket".
Deretter blar du ned til skjermen "Avslutt innstillinger" og aktiverer alternativet "Aktiver hurtigstart".
Nå, klikk på "Lagre endringer".
Del 3 av 5: Deaktivere visuelle effekter
Åpne "Start" -menyen. Den finner du i nedre venstre hjørne av dataskjermen. Visuelle effekter i Windows 8 og 10 ble opprettet for nåværende utstyr; Hvis du oppgraderte til en av disse versjonene fra en eldre versjon, vil datamaskinen sannsynligvis ha bremset opp. Deaktivering av visuelle effekter øker prosesseringshastigheten til PCen.
- Du kan også trykke på tasten ⊞ Vinn for å åpne "Start" -menyen.
Åpne "Kontrollpanel". Gjør dette ved å skrive "kontrollpanel" i søkefeltet i "Start" -menyen eller ved å velge det manuelt i "Windows System" -mappen nederst i "Start" -menyen.
Skriv inn "Juster utseende" i søkefeltet "Kontrollpanel". Søkefeltet ligger i øverste høyre hjørne av "Kontrollpanel".
Klikk på "Juster Windows-utseende og ytelse". Dette alternativet bør være nær toppen av "System" -gruppen på venstre side av "Kontrollpanel" -vinduet.
Sjekk datamaskinens visuelle effekter. Denne menyen inneholder noen få alternativer:
- Juster for best mulig utseende: aktiver alle visuelle effekter i Windows, noe som resulterer i det motsatte av målet ditt.
- Juster for bedre ytelse: deaktiverer nesten alle visuelle effekter, og gjør datamaskinen raskere i prosessen.
- Tilpasset: Fjern merket for avkrysningsruten ved siden av hver funksjon du vil deaktivere. For å oppnå bedre ytelse på eldre utstyr, deaktiver du alle alternativene.
Klikk på alternativet som passer best for din PC. Men eldre utstyr, det å bruke alternativet "Tilpasset" for å deaktivere alle visuelle effekter, er den beste handlingen, mens alternativet "Juster for bedre ytelse" er best for mellomutstyr.
Gå ut av vinduet "Ytelsesalternativer". Det kan hende du merker en reduksjon i kvaliteten på visuelle skjermer på datamaskinen din, men behandlingshastigheten din kan ha økt.
Del 4 av 5: Rengjøring av harddisken
Åpne "Start" -menyen. Den finner du i nedre venstre hjørne av skjermen.
Skriv "diskrensing" i "Søk" -menyen. Deretter skal en applikasjon vises øverst i "Start" -menyen.
Klikk på "Disk Cleanup" -programmet. Dette er en standard Windows-app; den sletter filer, prosesser og andre midlertidige data som kan bremse datamaskinen din.
Velg alle alternativene under overskriften "Filer som skal ekskluderes". Hvis du gjør det, slettes følgende elementer fra datamaskinens cache:
- Nedlastede programfiler.
- Midlertidige internettfiler.
- Innhold i papirkurven.
- Midlertidige filer.
- Miniatyrbilder.
- Det kan være andre alternativer på denne skjermen, avhengig av standard dataprogrammer. Det er ingen risiko i å velge alle elementene i denne menyen.
Klikk "OK" og bekreft deretter ved å klikke "Slett filer". Hvis du gjør det, slettes de midlertidige filene på datamaskinen. Hvis du ikke utfører denne rengjøringen ofte, kan det samles flere gigabyte midlertidige data.
Åpne "Start" -menyen igjen og skriv "defrag" i søkefeltet. Hvis du gjør det, finner du applikasjonen "Disk Defragmenter" på datamaskinen.
Klikk på alternativet "Defragmenter og optimaliser stasjoner" øverst i "Start" -menyen. Etter å ha brukt en harddisk i lang tid, blir mappene og deres respektive filer flyttet fra ett sted til et annet på disken, med andre ord, det er "fragmentert". Å kjøre "Disk Defragmenter" -verktøyet konsoliderer disse filene og fragmentene, og øker hastigheten på å få tilgang til informasjon på harddisken.
- Ikke kjør "Disk Defragmenter" på SSD-er. Denne typen disk ble opprettet for å motstå fragmentering, så defragmentering av den vil faktisk skade filene dine.
Velg din primære disk i "Defragment" -vinduet. Det skal vises merket "OS: C".
Klikk på "Optimaliser". Deretter blir disken defragmentert. Avhengig av datoen for den siste defragmenteringen, kan denne prosessen ta noen minutter eller til og med noen timer.
Vurder å flytte filer til en ekstern stasjon. Harddisker får tilgang til de første 50% av plassen som ble brukt mye raskere enn andre omgang; Hvis du for eksempel har en 500 GB harddisk, får du tilgang til de første 250 GB dataene mye raskere. Ved å begrense seg til bare å ta halvparten av harddiskens kapasitet, vil den være mindre treg. Den beste måten å unngå dette på er å bruke en ekstern harddisk eller flash-stasjon.
- Du kan også flytte filene dine til en skylagringstjeneste, for eksempel Google Drive, OneDrive eller Dropbox.
Del 5 av 5: Avinstallere unødvendige programmer
Åpne "Start" -menyen. Du kan se alle programmene og applikasjonene som er installert på datamaskinen i "Start" -menyen, bare bla gjennom den.
- Denne menyen inneholder også noen mapper med noen applikasjoner; Klikk på dem for å se dem.
Bestem hvilke applikasjoner du vil avinstallere. Generelt er applikasjoner som nyheter eller streamingapplikasjoner som følger med operativsystemet helt unødvendige (og kan enkelt byttes ut med bedre online programmer eller plugins).
- Hvis en applikasjon er avgjørende for datamaskinens funksjon, kan den ikke slettes; derfor krever de fleste applikasjoner lite prosessorkraft.
Høyreklikk på applikasjonen du vil avinstallere. Hvis du gjør det, åpnes en hurtigmeny.
Klikk på "Avinstaller" og bekreft handlingen. Deretter blir den avinstallert umiddelbart, uten å ha tilgang til "Programmer og funksjoner" -mappen
- Du må kanskje klikke på "Mer" nederst på hurtigmenyen for å få tilgang til "Avinstaller" -alternativet.
Avinstaller alle applikasjoner du ikke lenger vil bruke. De fleste Windows-datamaskiner har et stort antall applikasjoner, plugins, standardprogrammer; dette er gode alternativer for eksklusjon.
Vurder å bruke erstatningsalternativer for de fjernede programmene. For hvert standardprogram som er fjernet, er det minst ett levedyktig alternativ.
- Erstatt Microsoft Edge med Chrome eller Firefox. Begge er gode alternativer som er raskere og enklere å bruke.
- Erstatt "Groove" med iTunes. Groove kan ikke slettes, men det bruker mye mer funksjoner enn iTunes.
- Bytt ut din vanlige videospiller med VLC. VLC kan spille av de fleste videoformater og har et enklere og renere grensesnitt enn Microsoft-lesere, noe som resulterer i høyere behandlingshastighet.
Start datamaskinen på nytt. Etter å ha implementert noen av disse endringene, bør datamaskinen gå mye raskere!
Tips
- Bruk datamaskinen i modus for høy ytelse. Hvis du bruker "Energy Saver" -planen eller noe sånt, vil du merke en betydelig reduksjon i behandlingshastigheten til PC-en når du bruker applikasjoner eller spill med høy ytelse. Sjekk modus brukt ved å klikke på batteriikonet på høyre side av oppgavelinjen.
- Utfør sikkerhetskontroller minst en gang i uken ved å bruke antivirusprogramvaren du ønsker. Hvis du gjør det, vil datamaskinen være fri for adware og malware, noe som kan konsumere behandlingsressurser.
- Selv om det ikke teknisk sett er en del av den fysiske datamaskinen din, vil det å fjerne nettleserens cache og informasjonskapsler forbedre nettleserhastigheten din.
- Hvis datamaskinen din er veldig gammel, kan det være vanskelig å migrere den til et nytt operativsystem (for eksempel Windows 10). Nye versjoner av nåværende operativsystemer har en tendens til å være optimalisert for moderne utstyr, ikke for tre eller fire år siden.
- God praksis når du bruker en datamaskin - hvordan du lader eller stenger den regelmessig - vil forlenge datamaskinens levetid og gjøre den raskere.
advarsler
- Unngå å laste ned tredjepartsprogrammer for å rengjøre datamaskinen. Alt disse programmene kan gjøre, kan enkelt gjøres av deg selv ved å få tilgang til datamaskinens standardinnstillinger.