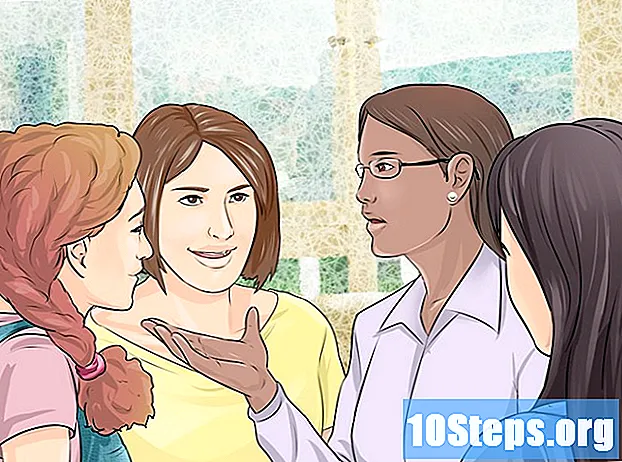Innhold
Denne artikkelen viser hvordan du automatiserer rapportering i Microsoft Excel. Installer et plugin for å spørre og opprette rapporter i et regneark ved hjelp av eksterne datakilder som MySQL, Postgres, Oracle etc. Hvis dataene allerede er lagret i et regneark, kan du lære hvordan du genererer, formaterer og eksporterer resultatene med makroene. Du kan definere en tastekombinasjon som en snarvei for å forenkle utførelsen av kommandoer ytterligere. Excel har en automatisk makroopptaksfunksjon som ikke krever manuell programmering.
Fremgangsmåte
Metode 1 av 2: Bruke en ekstern datakilde (MySQL, Postgres, Oracle etc.)
nedlasting Kloudio-plugin på Microsofts nettsted. Det er nødvendig å opprette en forbindelse mellom databasen og regnearkene. Funksjonen er også kompatibel med Google Sheets.

Gå inn på siden til Kloudio og opprett en ny forbindelse ved å klikke på “Connections” -alternativet og deretter på “Lets create a connection!”. Velg databasetype og skriv inn nødvendig informasjon: påloggingsinformasjonen, serveradressen (med porten), navnet på databasen, om SSL-sikkerhetsprotokollen er brukt og om den er i et produksjonsmiljø.
Etter å ha etablert forbindelsen mellom databasen og regnearket, er det mulig å gjøre spørsmål og lage rapporter med de eksterne dataene i Excel. Utvikle rapportene på Kloudio-siden og velg dem i Excel, bare ved å klikke på fanen Kloudio og knappen Mine rapporter. Velg tilleggsfiltrene du ønsker, og angi oppdateringsfrekvensen, for eksempel: hver uke, hver dag eller hver time.
I tillegg kan du sette inn dataene i regnearket og oppdatere databasen. Opprett en oppdateringsmal på Kloudio-nettstedet og gjør endringer manuelt eller automatisk.
Metode 2 av 2: Bruke regnearkdata
Hvis du vil jobbe med data som allerede er lagret i Excel-regneark, kan du automatisere rapportene med makroer. Makroer er funksjoner som lar deg utføre komplekse og repeterende oppgaver automatisk.
Åpner Excel. Dobbeltklikk (eller enkeltklikk hvis du bruker Mac) på et ikon som har en hvit "X" på en grønn bakgrunn og velg "Tom arbeidsbok" i "Ny" -fanen.
- For Mac-versjonen, klikk Fil er på Ny arbeidsbok i rullegardinmenyen.
- Er regnearket du vil automatisere klart og lagret? Åpne den direkte ved å dobbeltklikke på filen.
Skriv inn regnearkdataene dine. Har du ennå ikke skrevet inn kolonnenavn og informasjon? Gjør det før du fortsetter.
Aktiver Utvikler. Guiden for Utvikler det vises ikke som standard i Excel. Følg trinnene nedenfor, i henhold til maskinens operativsystem:
- Windows - klikk inn Fil > alternativer (bla til bunnen av skjermen). I vinduet som åpnes, se etter Tilpass båndet på høyre side og velg avkrysningsruten Utvikler, som er en av de siste elementene i Hovedveiledninger. Trykk på knappen OK.
- Mac - klikk inn utmerke > Preferanser .... Lokaliser Bånd og verktøylinje og merk av for "Utvikler" som er tilstede i "Hovedveiledninger". Trykk på knappen Å redde.
Klikk på fanen Utvikler. En ny fane skal vises øverst til høyre i vinduet. Klikk på den for å åpne den tilsvarende verktøylinjen.
trykk på knappen Ta opp makro i verktøylinjen. Et lite vindu skal åpnes.
Gi makroen et navn. I feltet "Makronavn" skriver du inn et navn for å hjelpe deg med å identifisere det.
- Hvis du for eksempel lager en makro for å tegne et diagram med dataene i regnearket, kan du kalle det "Chart1" eller noe sånt.
Definer en hurtigtast for å utløse makroen. trykk ⇧ Skift og en annen nøkkel (for eksempel T) for å kjøre makroen med en snarvei.
- På Mac må kombinasjonen være ⌥ Alternativ+⌘ Kommando og en nøkkel (for eksempel ⌥ Alternativ+⌘ Kommando+T).
Lagre makroen i gjeldende arbeidsbok. Fra "Lagre makro i" -menyen velger du "Denne arbeidsboken" slik at den er tilgjengelig for alle som får tilgang til arbeidsboken.
- Du må lagre Excel-filen i et bestemt format for å registrere makroen.
trykk på knappen OK. Klar! Du lagret makroen og satte den i opptaksmodus. Alt du gjør fra nå av blir spilt inn til du klikker "Stopp opptak".
Gjør det du vil automatisere. Excel overvåker alle klikk, tastetrykk og formateringsalternativer du gjør, og legger dem til oppgavelisten i makroen.
- Velg for eksempel data fra tabellen og opprett et diagram. Klikk på fanen Sett inn, velg hvilken graf som ønskes og konfigurer den.
- Hvis du vil lage en makro som legger til cellene TIL 1 De A12, velg en tom celle, skriv = SUM (A1: A12) det er fra ↵ Gå inn.
Trykk på knappen Stopp innspillingen på fanen verktøylinjen Utvikler. Så du avslutter opptaket og lagrer alt du har gjort siden du opprettet makroen.
Lagre regnearket som en Excel-fil med en makro. klikk inn Fil > Lagre som. Trykk i rullegardinmenyen Type og velg Excel-makroaktivert arbeidsbok ( *. Xlsm). Skriv inn filnavnet, velg stedet på datamaskinen du vil lagre og trykk på knappen Å redde.
- Hvis du ikke endrer filtypen, blir makroen ikke lagret som en komponent i arbeidsboken, og andre vil ikke kunne bruke den på datamaskinene sine.
Kjør makroen. Trykk på tastekombinasjonen du valgte da du opprettet makroen. Excel må gjenta nøyaktig de samme trinnene som du gjorde.
- En annen måte å starte makroen på er å klikke på knappen Makroer av fanen Utvikler, velg navnet og trykk på Løpe.
Tips
- Last ned Excel-pluginene bare fra Microsofts nettsteder, med mindre du kjenner og stoler på utvikleren.
- Makroer kan brukes til alt fra enkle oppgaver, som å legge til verdier eller lage en graf, til komplekse funksjoner, som å utføre forskjellige operasjoner med celleverdier, lage en pivottabell og gjøre mange typer formatering.
- Når du åpner et regneark med makroer, aktiverer du funksjonaliteten ved å klikke på knappen Aktiver innhold inne i en gul sikkerhetsmelding øverst i vinduet.
Advarsler
- Makroer gjentar absolutt alt du gjør mens du tar opp dem. Så vær forsiktig så du ikke ved et uhell oppgir en feil verdi, åpner et program du ikke vil bruke, eller sletter en fil.
- Funksjonaliteten kan brukes skadelig, for eksempel å slette viktige filer fra datamaskinen. Kjør aldri makroer fra ikke-klarerte kilder!