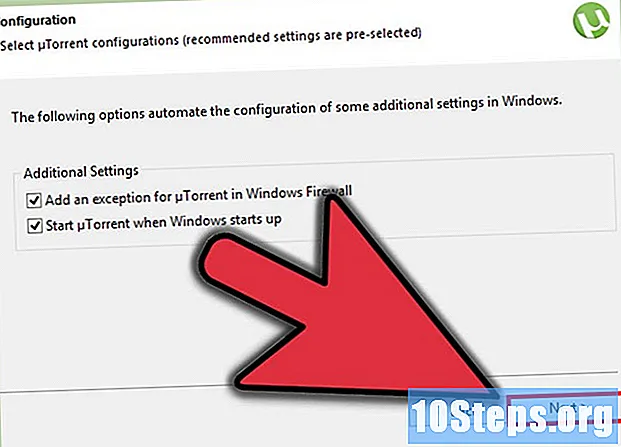Forfatter:
Eugene Taylor
Opprettelsesdato:
11 August 2021
Oppdater Dato:
12 Kan 2024
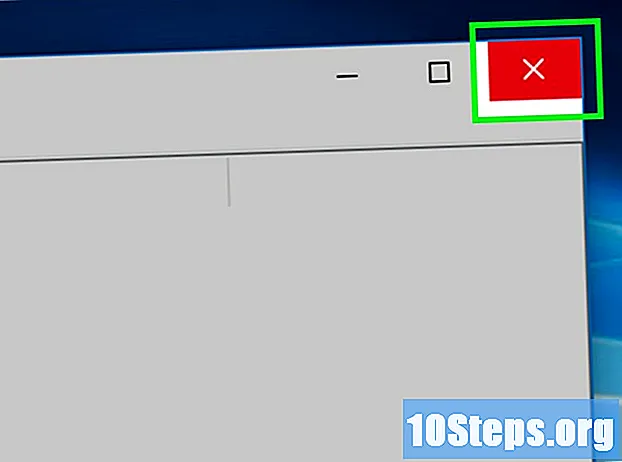
Innhold
Denne artikkelen vil lære deg hvordan du kan forhindre at et program kjører på en Windows-datamaskin. Programmer kan deaktiveres enkeltvis i "Registerredigering" i hvilken som helst versjon av Windows.
Steps
Del 1 av 4: Finne programnavn
ved å klikke på Windows-logoen i nedre venstre hjørne av skjermen. For å gjøre det, klikker du bare på ikonet.
som ligger i nedre venstre hjørne av skjermen.
- Gjør dette på brukerkontoen til personen du vil blokkere applikasjonen for.

Skriv det regedit i "Start" -menyen for å søke etter "Registerredigering" på datamaskinen.
klikk inn regedit. Den har et blått kuberikon og er øverst i "Start" -vinduet.
klikk inn Ja når det blir anmodet. Deretter åpnes vinduet "Registerredigering".- Hvis brukeren ikke er en administrator av datamaskinen, vil det ikke være mulig å åpne den.
Naviger til mappen "Policies". Å gjøre det:
- Dobbeltklikk på "HKEY_CURRENT_USER" -mappen i øverste venstre hjørne av vinduet.
- Dobbeltklikk på "Programvare" -mappen under "HKEY_CURRENT_USER".
- Dobbeltklikk på "Microsoft" -mappen.
- Dobbeltklikk på "Windows" -mappen.
- Dobbeltklikk på "CurrentVersion" -mappen.
Klikk på "Policies" -mappen i mappelisten under "CurrentVersion". Hvis du gjør det, vises innholdet i mappen i vinduet på høyre side av siden.
Del 3 av 4: Opprette mapper for blokkerte programmer
Sjekk at "Explorer" -mappen allerede eksisterer. Hvis du ser det i "Policies" -mappen i høyre panel, hopper du til mappen "Select the Explorer" for denne metoden.
- Ellers må du opprette den.
klikk inn Å redigere i øvre venstre hjørne av "Registerredigering" -vinduet. Hvis du gjør det, åpnes en rullegardinmeny.
- Menyene i øvre venstre hjørne av vinduet blir brukt på den åpne mappen.
Å velge Ny øverst på rullegardinmenyen Å redigere. Da vises et popup-vindu.
klikk inn Nøkkel øverst i vinduet. Deretter vises en ny mappe i "Policies" -mappen på venstre side av vinduet.
Skriv det Explorer og trykk på tasten ↵ Skriv inn. Deretter vil "Utforsker" -mappen opprettes i "Policies" -mappen.
Velg "Utforsker" -mappen. For å gjøre det, klikk på det i kolonnen til venstre.
klikk inn Å redigere i øvre venstre hjørne av vinduet.
Å velge Ny Da vises hurtigmenyen igjen.
klikk inn DWORD-verdi (32-bit). Dette vil opprette en ny DWORD-verdi i "Utforsker" -mappen.
Skriv det DisallowRun og trykk på tasten ↵ Skriv inn. Den nyopprettede DWORD-verdien blir deretter omdøpt til "DisallowRun".
Dobbeltklikk på DisallowRun å åpne den.
Endre verdien på elementet "DisallowRun" til "1". Skriv det 1 i feltet "Data Value" og klikk OK.
Velg "Utforsker" -mappen. For å gjøre dette, klikk på den i venstre kolonne igjen.
Lag en ny mappe. klikk inn Å redigere, å velge Ny og klikk Nøkkel.
Skriv det DisallowRun og trykk på tasten ↵ Skriv inn. Hvis du gjør det, vil du opprette en ny mappe kalt "DisallowRun" i "Explorer" -mappen.
Del 4 av 4: Legge til et program i låsen
Velg "DisallowRun" -mappen under "Explorer" -mappen på venstre side av vinduet.
Opprett en ny strengverdi. klikk inn Å redigere, å velge Ny og klikk Strengverdi.
Skriv det 1 og trykk på tasten ↵ Skriv inn. Deretter blir strengverdien omdøpt til "1".
Åpne strengverdien ved å dobbeltklikke på den.
Skriv inn navnet på applikasjonen. Klikk i feltet "Data Value" og skriv inn navnet og utvidelsen av applikasjonen som er nevnt i den første delen av metoden.
- For å blokkere "Notisblokk", angir du for eksempel notepad.exe.
klikk inn OK. Deretter lagres strengverdien, og forhindrer at det spesifiserte programmet åpnes.
- Hvis du vil legge til noen påfølgende verdi til strengen for andre programmer, gjør du det i numerisk rekkefølge (for eksempel "2", "3", "4", etc.).
Lukk "Registerredigering". Du skal ikke lenger kunne åpne programmet, men du må kanskje starte datamaskinen på nytt for at justeringene skal tre i kraft.
Tips
- Hvis du bruker Windows 10 Pro eller Enterprise, kan du blokkere programmer ved å bruke "Group Policy Editor". Se flere detaljer på dette nettstedet.
- Vær forsiktig når du redigerer registeret. Endring eller sletting av verdier som ikke dekkes i denne artikkelen kan skade datamaskinen din.
advarsler
- Brukere kan fortsatt få tilgang til EXE filer ved å endre filnavnet. Denne blokken fungerer ikke alltid, men det er noe du må huske på.