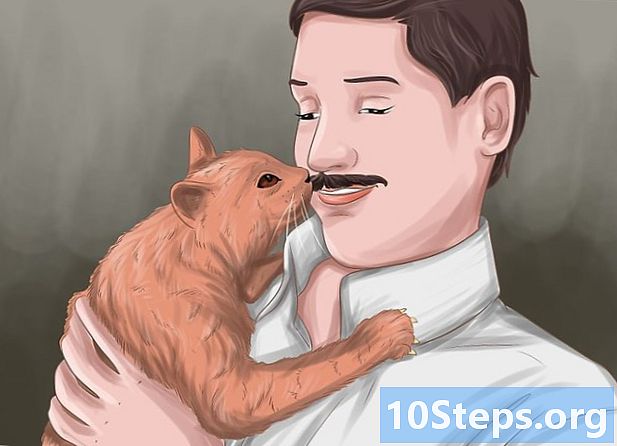Innhold
Andre seksjoner ARTIKELVIDEOEnten du fullfører lekser eller utarbeider en artikkel med Microsoft Word, kan det være viktig å vite hvor mange ord du har skrevet. Heldigvis har Word et brukervennlig, innebygd verktøy for å holde oversikt over antall ord i hver av versjonene, inkludert stasjonær, mobil eller online. Bare velg riktig meny, som er forskjellig fra versjon, trykk eller klikk på antall ord, så får du den informasjonen du trenger.
Fremgangsmåte
Metode 1 av 4: Word for PC eller Mac
Start Microsoft Word. Dette kan gjøres ved å dobbeltklikke på Word-ikonet på skrivebordet, i oppgavelinjen (Windows) eller Dock (Mac). Hvis du ikke ser et ikon, klikker du på Start-menyen nederst til venstre på PC-skjermen. Klikk på rullegardinmenyen 'Alle programmer "og velg Microsoft Word.
- På Mac klikker du på Launchpad-ikonet (et grått rakettskip) i dokken din. Skriv 'Word' i søkefeltet øverst på skjermen.
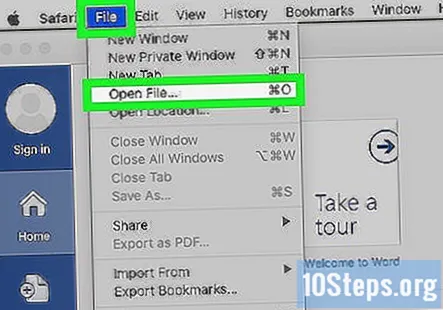
Naviger til et eksisterende dokument. For å åpne et dokument, gå til Fil-menyen, og klikk deretter på Åpne. En dialogboks vises med en liste over tilgjengelige dokumenter.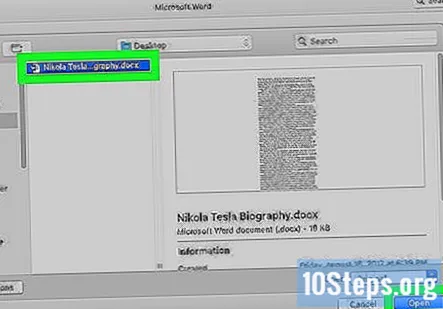
Velg et dokument. I dialogboksen navigerer du til dokumentet du vil åpne. Velg dokumentet, og når det er uthevet, klikker du på Åpne nederst til høyre i dialogboksen.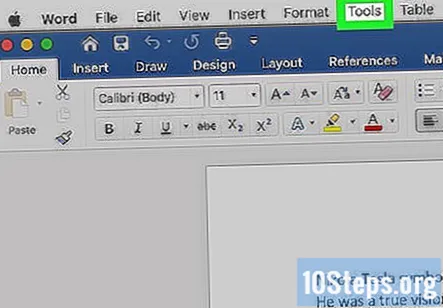
Velg Verktøy. Når dokumentet ditt er åpent, velger du Verktøy-menyen øverst i midten av vinduet.- Dette trinnet gjelder bare for et MAC OS.
Bla til antall ord. Klikk på "Antall ord" i rullegardinmenyen Verktøy.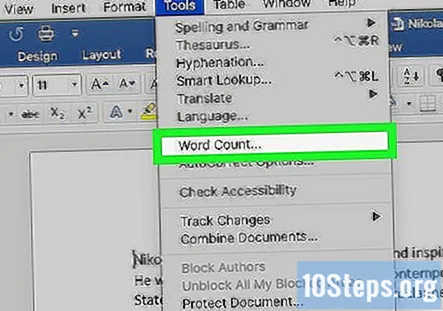
- Hvis du ikke bruker Mac, ser du ingen verktøyoverskrift øverst. I dette tilfellet, gå til kategorien Gjennomgang øverst i dokumentet. Når du er der, ser du "Antall ord" på venstre side av seksjonen.
Gjennomgå antall ord. En rute åpnes som viser antall ord, samt antall tegn, avsnitt, linjer og sider, som er inneholdt i dokumentet.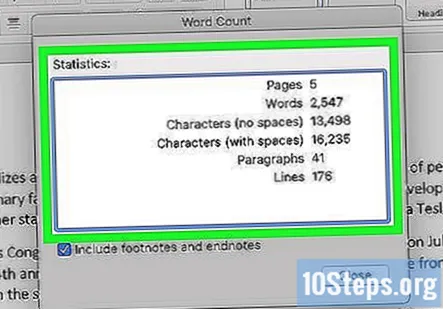
- I mange dokumenter vises ordtellingen live på venstre side av den nederste linjen i dokumentvinduet. Klikk på denne ordtellingen for å få tilleggsinformasjon, for eksempel antall sider og tegn.
Metode 2 av 4: Finne ordtellingen for en bestemt tekstdel
Plasser markøren på begynnelsen av teksten du vil telle. Klikk på begynnelsen av setningen, avsnittet eller delen av teksten du vil ha ordtelling for.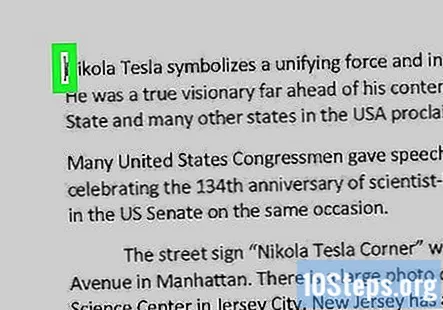
Marker delen av teksten. Dra markøren til slutten av tekstdelen, som nå skal fremheves i blått.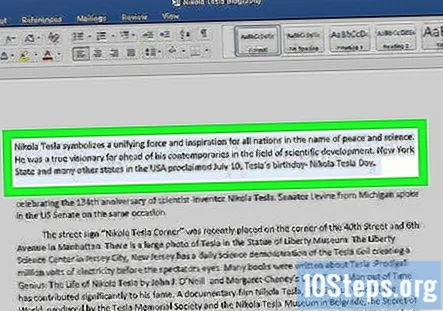
Klikk på Verktøy-menyen. Velg Verktøy-menyen øverst i midten av dokumentvinduet.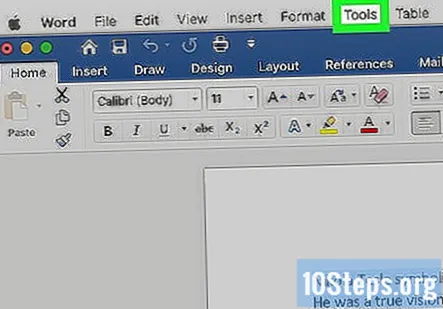
Klikk på Word Count. Velg Antall ord fra rullegardinmenyen Verktøy. En rute som viser antall ord, tegn, linjer, sider og avsnitt vises på skjermen.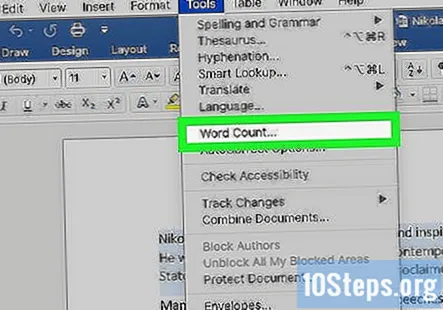
- Ordtellingen for en valgt del av teksten vises vanligvis i nederste linje i dokumentet.
Metode 3 av 4: Word for Mobile
Start Microsoft Word-mobilappen. Trykk på Word-appen på smarttelefonen eller nettbrettet for å starte den.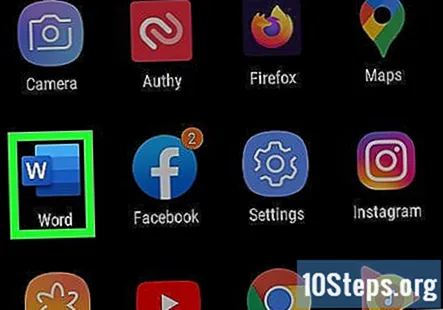
Åpne et dokument. Appen åpner vanligvis det siste dokumentet du jobbet med. Hvis ikke, vil du se en liste over nylig åpnede filer. Trykk på filen du vil jobbe med.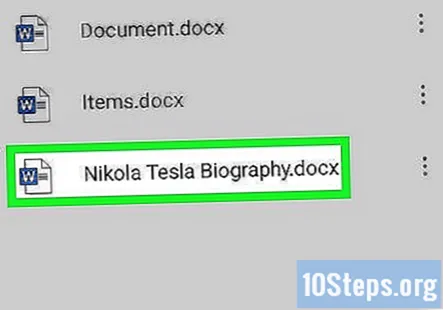
Trykk på Rediger-menyen. Når dokumentet ditt er åpent, trykk på Rediger-menyen (store bokstaver "A" med blyantikon) øverst på midten av skjermen. Rediger-menyen åpnes nederst på skjermen.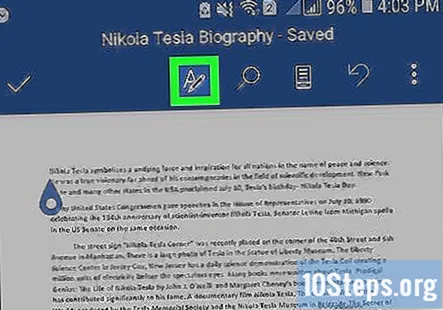
- I Word for iPad klikker du bare på "Gjennomgå" -menyen øverst på midten av nettbrettets skjerm.
Trykk på "Hjem"."Hjem ligger på venstre side av menylinjen Rediger. Dette åpner en lokalmeny.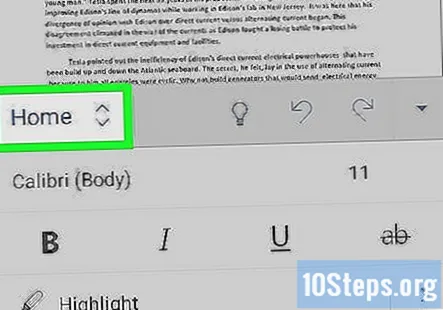
Trykk på "Gjennomgang."Gjennomgangsmenyen er nær bunnen av popup-menyen Rediger-meny.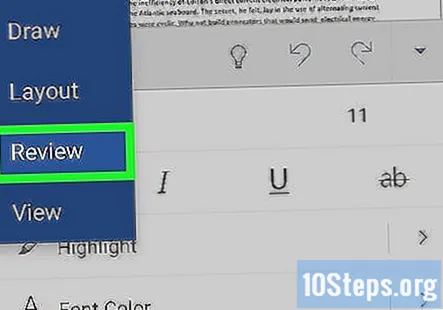
Trykk på "Word Count."Ordtelling er nær bunnen av menyen Review. Når du trykker på den, vises antall ord, tegn og sider i dokumentet.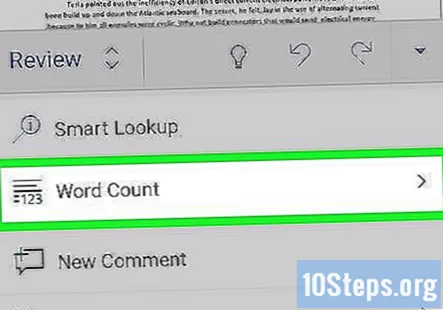
- I Word for iPad er antall ord et ikon, flere linjer med tallene "123" vist øverst til venstre, i hovedmenylinjen under menyen Review.
- Marker en del av teksten ved å trykke på den med fingrene, og trykk deretter på Antall ord for å vise antall ord i den uthevede delen av dokumentet.
Metode 4 av 4: Word Online
Start Word online. Naviger til office.live.com og logg inn med Microsoft ID og passord, eller velg å bruke gratisversjonen.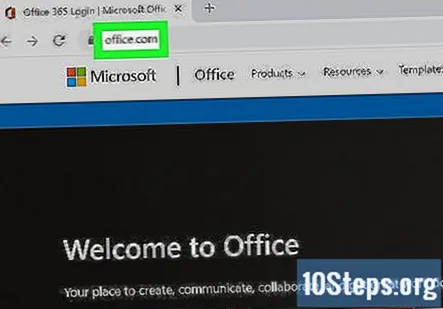
Åpne et dokument. Velg et nylig dokument på venstre side av skjermen.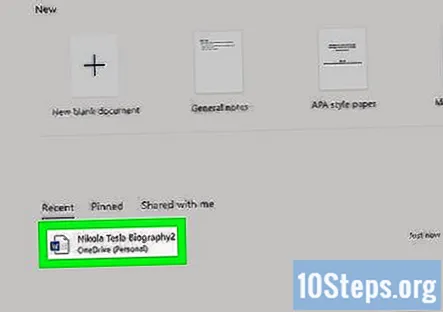
- Hvis du ikke ser dokumentet du vil redigere, velger du Åpne fra en stasjon eller Åpne fra Dropbox nederst til venstre i vinduet.
Gjennomgå ordtellingen. Når du har et åpent dokument, sjekk nederst til venstre på siden av dokumentet. Ordtellingen vises automatisk i den nedre rullefeltet.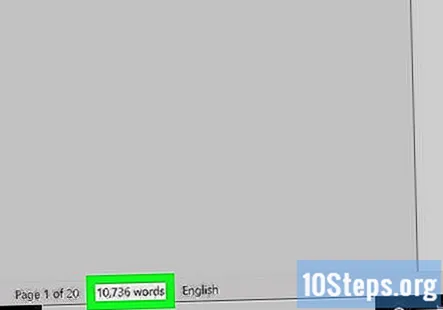
Samfunnsspørsmål og svar
Hvordan velger jeg området for antall ord i Word 2016?
Fremhev passasjen; det skal vise ordtellingen.
Når jeg er i topptekstområdet, vil ikke Word vise meg antall ord. Hva kan jeg gjøre?
Velg alle ordene i overskriften, og ordtellingen for ordene du markerte vises i ordtellingsboksen på statuslinjen.
Jeg ser ikke ordtelling i nedre venstre hjørne. Hvorfor ikke?
Høyreklikk på statuslinjen og klikk på "Word Count" slik at den har et kryss ved siden av.
Hvordan gjør jeg dette i Word 97?
Naviger til verktøylinjen og klikk på Verktøy. Her navigerer du til det tredje alternativet, 'Word Count'. Dette vil hente opp et skjermbilde som viser antall sider, antall ord, antall tegn osv. For å få antall ord i en liten seksjon, velger du bare seksjonen og deretter viser ordtelling-skjermen. Dessverre tilbyr MS Word 97 ikke en 'live count' (å være alltid på skjermen) som moderne Word-versjoner.
Hva gjør jeg hvis MS Word leter etter korrekturfeil når du sjekker ordtellingen? Svar
Er det en måte å ha et antall ord som vises i dokumentet som bare gjelder et bestemt tekstområde? Svar
Tips
- For å sikre at ordtellingen alltid er synlig i dokumentene dine, velger du Vis fra Innstillinger-menyen øverst til venstre på Mac eller PC. Merk av i boksen til venstre for "Live Word Count."
- På Word for PC / Mac må du sørge for at Microsoft Word-vinduet er fullt maksimert. Ellers kan vinduet flyttes innenfor det synlige området, og ordtellingen i den nedre delen av dokumentet kan bli skjult.
Hver dag på wikiHow jobber vi hardt for å gi deg tilgang til instruksjoner og informasjon som vil hjelpe deg med å leve et bedre liv, enten det er å holde deg tryggere, sunnere eller forbedre ditt velvære. Midt i dagens folkehelse og økonomiske kriser, når verden skifter dramatisk og vi alle lærer og tilpasser oss endringer i det daglige, trenger folk wikiHow mer enn noen gang. Din støtte hjelper wikiHow å lage mer inngående illustrerte artikler og videoer og dele vårt pålitelige merke med instruksjonsinnhold med millioner av mennesker over hele verden. Vennligst vurder å gi et bidrag til wikiHow i dag.