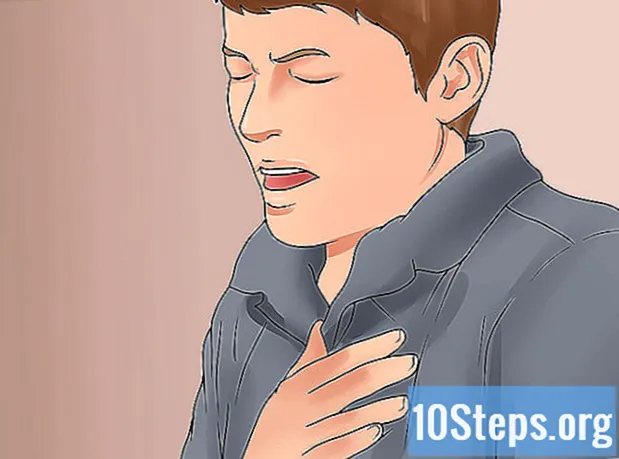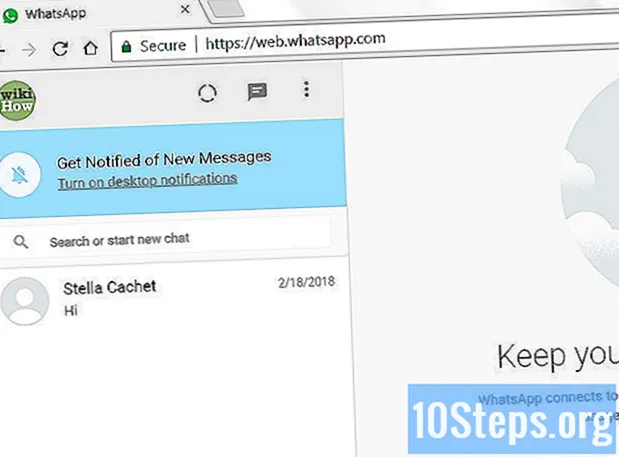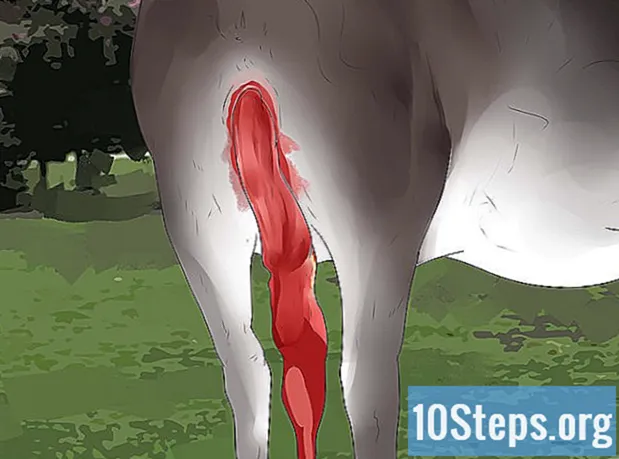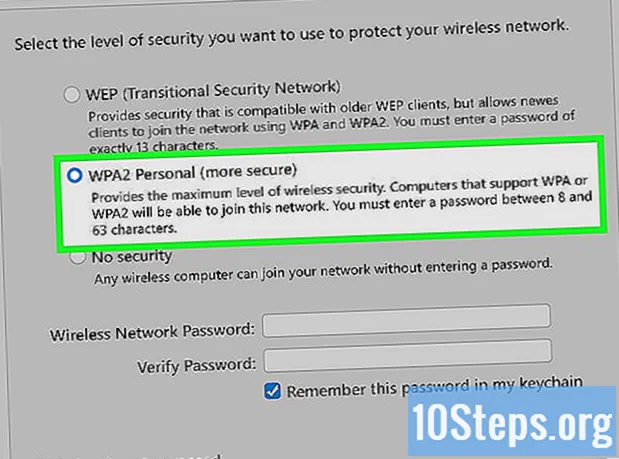
Innhold
Et datanettverk er en gruppe på to eller flere datamaskiner som er koblet til via den samme kommunikasjonskoblingen, slik at data, ressurser og eksterne enheter kan deles mellom dem. Selv om det finnes forskjellige metoder for å opprette et datanettverk, har det blitt definert en standard de siste årene, både for hjemmenettverk og for kommersielle nettverk. Dette skjedde med ankomsten av trådløse nettverk, noe som eliminerte behovet for en direkte fysisk forbindelse mellom datamaskiner. Et "ad-hoc" nettverk kan også brukes til å opprette en midlertidig forbindelse mellom to datamaskiner. Denne artikkelen vil gi detaljert informasjon om hvordan du nettverksdatamaskiner.
Fremgangsmåte
Metode 1 av 4: Opprette et nettverk for hjem eller småbedrifter

Skaff deg nødvendig utstyr for å bygge nettverket. Et kabel- eller DSL-internettpunkt og et modem kreves for nettverkskonfigurasjon. En trådløs ruter kan også være nødvendig.- Før du konfigurerer, skaff deg ruternavnet (SSID), påloggingsinformasjonen og nettadressen for konfigurering av utstyret. Generelt kan du finne denne informasjonen i dokumentasjonen som følger med i boksen.
- Forsikre deg om at alle enhetene du vil koble til har et trådløst nettverkskort installert. De fleste datamaskiner i dag kommer med et slikt kort på fabrikken. For å være sikker, les utstyrets instruksjonsbok eller kontakt merkevarestøtte.

Koble koaksialkabelen til kabelmodemet. Et kabelmodem må kobles til en liten koaksial inngang som vanligvis er installert på veggen. Du må være kunde hos et lokalt internettfirma for at tilkoblingen skal fungere.
Koble et DSL-modem til telefonlinjen. DSL-modemer må kobles til linjen ved hjelp av konvensjonelle telefonkabler, som vanligvis er inkludert i kjøpet. Du må være kunde hos et lokalt internettfirma for at tilkoblingen skal fungere.

Koble den trådløse ruteren til modemet. Koble den ene enden av nettverkskabelen (vanligvis kalt en Ethernet- eller RJ45-kabel) som er inkludert i boksen for den trådløse ruteren, til modemet og den andre enden til den første tomme porten, fra venstre til høyre, på bakveggen til ruteren. Generelt har denne første porten en annen farge enn de andre Ethernet-portene på utstyret.- Koble den andre enden av kabelen til Ethernet-porten på kabelen eller DSL-modemet.
Koble ønsket datamaskin til den trådløse ruteren. Koble den ene enden av en USB-nettverkskabel eller en Ethernet-kabel til datamaskinnettverkskortet og den andre enden til neste tomme port på den trådløse ruteren.
- Koble modemet og ruteren til strømmen og slå dem på. Vent noen minutter til initialiseringsprosessen er ferdig.
Konfigurer den trådløse ruteren. Slå på datamaskinen og få tilgang til skrivebordet.
- Start nettleseren og skriv inn routerens URL eller IP i adressefeltet for å få tilgang til maskinens konfigurasjonsside. Oppsettprosessen varierer avhengig av enhet, men generelt er forskjellene få.
- Følg installasjonsinstruksjonene som er inkludert i ruterens bruksanvisning. Selv om det meste av konfigurasjonsprosessen er automatisk, må ikke nettverksnavnet (SSID), passordet og sikkerhetsinnstillingene være det samme som originalutstyret.
- Opprett et navn for nettverket og skriv det inn i "SSID" -feltet, vanligvis funnet i delen "Avanserte innstillinger" på enhetens konfigurasjonsside.
- Lag et passord for nettverket som er lett å huske. Skriv inn det nye passordet i "Sikkerhetsnøkkel" eller "Nettverkspassord" -feltet, som vanligvis også finnes i delen "Avanserte innstillinger" på ruteren.
- Velg en sikkerhetsprotokoll for nettverket. Generelt vil alternativene være "ingen", "WPA" og "WPA 2". WPA 2 er den mest anbefalte, siden den gir bedre kryptering og følgelig bedre sikkerhet sammenlignet med WPA. Lagre innstillingene når du blir bedt om det. På det tidspunktet vises nettverket du definerte i listen over tilgjengelige nettverk på datamaskinen.
Koble de andre datamaskinene eller enhetene til det nye nettverket ved å velge "Koble til" fra "Start" -menyen og velge det nye nettverket fra listen over tilgjengelige nettverk i dialogboksen "Koble til et nettverk". Velg eller skriv inn nettverksnavnet og skriv inn passordet som er definert i de forrige trinnene. Nettverket vil bli fullført.
Metode 2 av 4: Sette opp et ad-hoc-nettverk på en Windows-datamaskin
Gå til "Start" -menyen og velg "Connect to" i kolonnen til høyre. Dialogboksen "Koble til" vises.
Velg alternativet "Koble til et nettverk" i denne dialogboksen.
Velg "Sett opp en tilkobling eller et nettverk" og velg deretter "Konfigurer et trådløst ad hoc-nettverk (datamaskin til datamaskin)" for å åpne den tilsvarende dialogboksen.
Gå gjennom informasjonen i dialogboksen, og klikk "Neste" for å fortsette.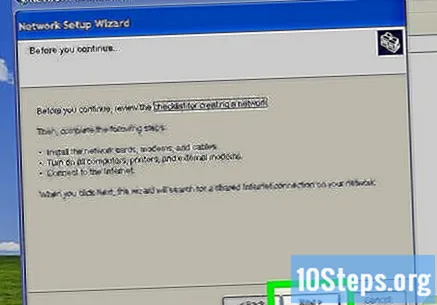
Skriv inn et navn for ad-hoc-nettverket i feltet "Nettverksnavn".
Velg deretter en sikkerhetsprotokoll, skriv inn passordet i "Sikkerhetsnøkkel" -feltet og klikk "Neste" for å fullføre konfigurasjonsprosessen. En advarsel vises på skjermen når konfigurasjonen er fullført.
Klikk på "Lukk" -knappen for å avslutte dialogen. Nettverkskonfigurasjonen vil bli fullført, og du vil nå kunne koble andre enheter til den ved hjelp av det definerte passordet.
Metode 3 av 4: Sette opp et ad-hoc-nettverk på en Mac-datamaskin
Start AirPort Utility-applikasjonen. Klikk på WiFi-ikonet, øverst til høyre på menylinjen, og velg "Opprett nettverk" fra rullegardinmenyen for å åpne AirPort-verktøy.
Merk av for alternativet "Vis AirPort-status i menylinjen", som ligger i programmets dialogboks.
Skriv inn et navn for nettverket i "Nettverksnavn" -feltet og velg standardkanalen (11).
Merk av for "Krev passord" og skriv inn et passord med seks heksadesimale tall i "Nettverkspassord" -feltet.
Klikk "Fortsett" for å avslutte AirPort-verktøyet. Ad-hoc-nettverket vil være klart. De andre enhetene og datamaskinene vil nå kunne koble til nettverket via WiFi eller en Ethernet- eller USB-tilkobling.
Metode 4 av 4: Sette opp et Mac-basert nettverk
Forsikre deg om at du har nødvendig utstyr. For å opprette et Mac-basert nettverk, trenger du et AirPort Hub Wi-Fi eller en AirPort-ruter. AirPort er en nettverksenhet som kan kjøpes online eller i en elektronikkbutikk i byen din.
Kjør installasjons-CDen for AirPort Utility som følger med enheten. Følg veiviserens instruksjoner for å fullføre installasjonsprosessen for programmet.
- Klikk på WiFi-ikonet, øverst til høyre i menylinjen, og velg "AirPort On" fra rullegardinmenyen. AirPort-verktøyet vil prøve å oppdage AirPort Hub automatisk. Hvis alt går bra, vil det vises i rullegardinmenyen rett under alternativet som slår applikasjonen av og på.
- Identifiser AirPort Hub fra listen over tilgjengelige enheter. Hver AirPort Hub har et unikt identifikasjonsnummer (MAC-ID) som vises nederst på enheten. Sjekk at den vises i listen over tilgjengelige enheter i rullegardinmenyen "Wi-Fi" på menylinjen på skrivebordet.
- Sjekk AirPorts MAC-ID-alternativ i rullegardinmenyen for å aktivere enheten. På det tidspunktet vises dialogboksen AirPort-verktøy.
- Klikk på "Fortsett" for å konfigurere nettverket i "Assistert modus".
Skriv inn et navn for nettverket i feltet "Trådløst nettverk". Skriv deretter inn et navn på AirPort Hub, som også kalles "basestasjon", i feltet "Basestasjonsnavn" og klikk "Fortsett".
Skriv inn et passord for nettverket i "Sikkerhetsnøkkel" -feltet.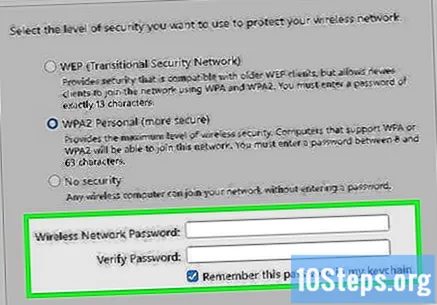
Velg ditt lands radiomodus og klikk "Fortsett".
Velg et nettverkssikkerhetsnivå og klikk "Fortsett". Velg riktig internettforbindelsesmetode og klikk "Fortsett" igjen for å fullføre installasjonsprosessen. De andre datamaskinene og enhetene vil nå kunne koble til nettverket ved å oppgi navnet og passordet som er definert i de forrige trinnene.