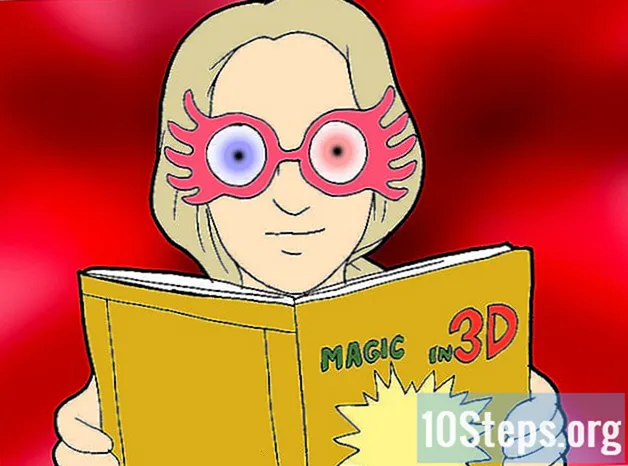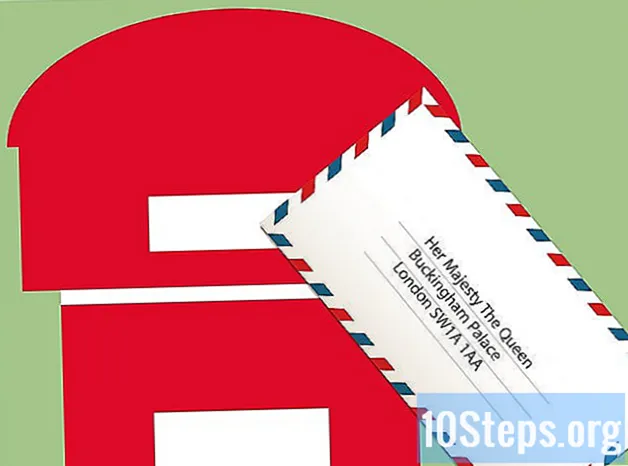Innhold
Trenger du å illustrere noe poeng i forskningsprosjektet ditt? Vil du lage et enkelt kort for en spesiell person, men vet ikke hvordan du setter inn bilder i Word? Uansett situasjon er problemene dine over: les tipsene i denne artikkelen og lær hvordan du setter inn bildefiler i Microsoft Word-dokumenter på Windows og macOS!
Fremgangsmåte
Metode 1 av 2: Bruke Windows
Klikk på punktet i dokumentet der du vil sette inn bildet. Ordinnsettelsesmarkøren (den vertikale blinkende linjen) vises på det punktet. Det er i nedre venstre hjørne når selve bildet settes inn.
- Denne metoden fungerer med Word 2016 og senere versjoner. Det fungerer også med tidligere versjoner, selv om det i disse tilfellene er mindre verktøy og ressurser.

Gå til fanen Sett inn. Det er øverst i dokumentet, mellom fanene "Hjem" og "Design" (eller "Hjem" og "Tegn" i noen versjoner).
Klikk på verktøyet Bilder. Det er i "Illustrasjoner" -delen av verktøylinjen øverst i Word. Hvis du bruker Word 2019 eller en senere versjon, åpner den en rullegardinmeny. Hvis du bruker Word 2016 eller en tidligere versjon, åpner du et File Explorer-vindu.

Gå til stedet der du lagret bildet.- I Word 2019 eller nyere versjoner:
- klikk inn Denne enheten hvis du har lagret bildet på datamaskinen din.
- klikk inn Arkivbilder for å velge et gratis bilde fra Microsoft-samlingen.
- klikk inn Online bilder for å søke etter et bilde på internett gjennom Bing.
- Hvis du har lagret bildet i OneDrive, klikker du på Online bilder og OneDrive nederst i venstre hjørne.
- I Word 2016:
- Hvis du har lagret bildet på datamaskinen din, kan du få tilgang til stedet der det er lagret ved hjelp av File Explorer.
- Hvis du vil søke etter et bilde på internett eller sette inn en fil fra Facebook eller OneDrive, lukker du File Explorer og klikker på ikonet Online bilder, ved siden av "Bilder" på verktøylinjen. Velg deretter selve bildet.
- Hvis du har lagret bildet i OneDrive, klikker du på Online bilder, i stedet for Bilderog velg Søk ved siden av "OneDrive".
- I Word 2019 eller nyere versjoner:

Velg bildet du vil sette inn. Klikk en gang på filen når du får tilgang til stedet der den er lagret.- Hvis du vil velge bilder fra Microsoft-samlingen eller fra internett, kan du klikke på to eller flere samtidig.
- Hvis du vil sette inn mer enn ett bilde som er lagret på datamaskinen, trykker du på tasten Ctrl og klikk på hver enkelt.
klikk inn Sett inn. Knappen er nederst til høyre i vinduet, uansett hvilken metode du brukte for å få tilgang til bildet.
Endre størrelsen på bildet. Hvis du vil øke eller redusere størrelsen på bildet, klikker du på det en gang og drar et av hjørnene.
- Du kan også spesifisere dimensjonene du vil gi bildet. I dette tilfellet dobbeltklikker du på den for å få tilgang til "Format" -fanen øverst i Word, og skriv inn de nøyaktige dimensjonene i feltene "Høyde" og "Bredde".
Roter bildet med den buede pilen over det. Pilen er over prikken over bildet. Bare plasser musemarkøren over den og klikk og dra høyre eller venstre til der du vil ha den.
Dobbeltklikk på bildet for å få tilgang til flere redigeringsverktøy. Du åpner fanen "Format Picture" (i Word 2019 og senere versjoner) eller "Format" (i Word 2016 og tidligere versjoner). Gjør følgende i den:
- Klikk på i Organiser-panelet øverst til høyre Innpakning av tekst og velg hvordan du vil plassere bildet i forhold til tekstblokkene. Utnytt også og juster justeringsalternativene.
- Klikk på verktøyet Kutte opp, i "Størrelse" -panelet (øverst til høyre i Word), hvis du vil beskjære bildet.
- Gå til "Juster" -panelet, øverst til venstre i Word, hvis du vil bruke tilleggsverktøy (for eksempel å fjerne bakgrunnen fra bildet, endre fargeeffekter osv.).
- Velg en av "Image Styles" i midten av "Format" -fanen, eller klikk på et av de andre alternativene i seksjonen for å kontrollere bildestilen.
Metode 2 av 2: Bruke MacOS
Klikk på punktet i dokumentet der du vil sette inn bildet. Ordmarkøren vises på den med en gang.
Gå til fanen Sett inn. Det er øverst i Word, mellom fanene "Hjem" og "Design" (eller "Hjem" og "Tegn").
Klikk på ikonet Bilder. Det er i verktøylinjen øverst i Word, mellom "Tabeller" og "Former", og er representert med et ikon av et grønt fjell og en gul sol.
klikk inn Photo Browser eller Filbilde. klikk inn Photo Browser hvis du har lagret bildet i Mac Photos-applikasjonen. Hvis du vil velge en fil gjennom Finder, klikker du på Filbilde.
Sett inn bildet i dokumentet. Hvis du klikket Photo Browser, bare dra bildet til dokumentet. Hvis du klikket Filbilde, velg bildet og klikk Sett inn.
Endre størrelsen på bildet. Hvis du vil øke eller redusere bildestørrelsen, klikker du på den en gang og tar ett av følgende trinn:
- Hvis du vil bevare proporsjonene til bildet (slik at det ikke blir forvrengt), trykker du på Skifte og dra et av hjørnene inn eller ut.
- Hvis du vil la midten av bildet være på samme sted etter endring av størrelse, trykker du på Alternativ og dra hjørnene.
- Du kan også spesifisere de nye dimensjonene på bildet. Dobbeltklikk på den for å få tilgang til "Format Image" -fanen og skriv inn de nøyaktige dimensjonene i feltene "Height" og "Width".
Roter bildet med den buede pilen over det. Pilen er over prikken over bildet. Bare plasser musemarkøren over den og klikk og dra høyre eller venstre til der du vil ha den.
Dobbeltklikk på bildet for å få tilgang til flere redigeringsverktøy. Dermed får du tilgang til "Format Picture" -fanen øverst i Word. Den har en rekke alternativer, inkludert en som fjerner bakgrunnen fra bildet og en annen som inneholder stiler i den.
- klikk inn Rettelser, i øvre venstre hjørne, for å korrigere problemer med lys og farger.
- klikk inn Kunstneriske effekter å prøve filtre og Åpenhet for å gjøre bildet mer gjennomsiktig.
- klikk inn Kutte oppi nærheten av feltene "Høyde" og "Bredde" for å beskjære bildet.
- klikk inn Innpakning av tekst for å bestemme hvordan du vil at bildet skal være mellom tekstblokker. Bruk deretter alternativene oppstilling og Stilling for å rette feil.
- klikk inn Raske stiler for å velge marginer, skygger og andre forhåndsdefinerte alternativer.
Tips
- Du kan også legge til rammer, skygger, glans og andre kunstneriske stiler i bildet i de nyeste versjonene av Microsoft Word.
- Word-dokumentet er tyngre hvis det inneholder bilder.
- Den beskårne delen av bildet er bare skjult, men det blir ikke fjernet fra Word for godt. Hvis du vil beskjære på ekte, merker du av for "Ekskluder beskjærte områder fra bilder" i "Komprimer bilder" -dialogboksen. I dette tilfellet er det ikke mulig å angre kuttene senere.