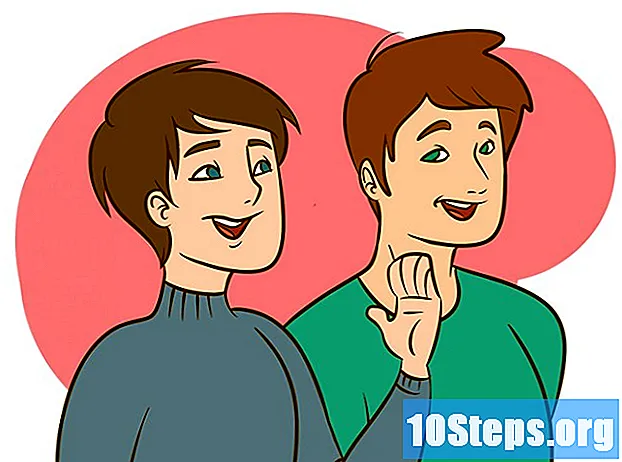Forfatter:
Christy White
Opprettelsesdato:
9 Kan 2021
Oppdater Dato:
15 Kan 2024
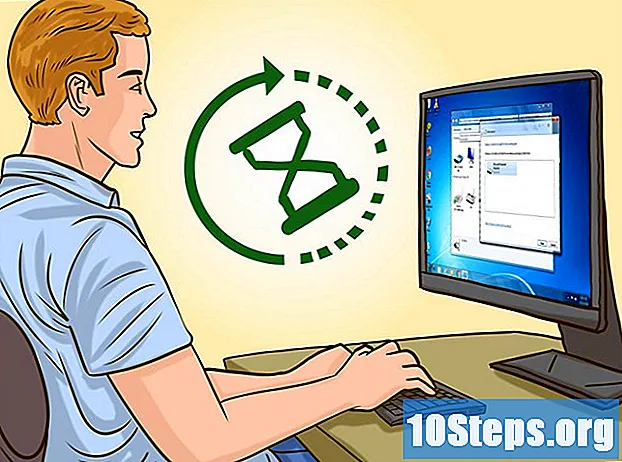
Innhold
Hvis du vil lære hvordan du kobler et trådløst tastatur til en Windows-datamaskin, kan du lese denne artikkelen. Dette gjøres vanligvis gjennom en mottaker eller via Bluetooth-tilkoblingen.
Steps
Metode 1 av 3: Koble til en trådløs mottaker
Koble enheten til datamaskinens USB-port. Den er tynn og rektangulær, plassert på siden av notatbøker og på forsiden eller baksiden av stasjonære maskiner (i tilfelle).
- Avhengig av datamaskinens operativsystem, blir brukeren bedt om å klikke på et vindu for å bekrefte at de vil bruke USB-porten.

Slå på tastaturet. Finn enhetens av og på-knapp, som kan være på sidene, foran eller bak tastaturet.- Hvis tastaturet trenger batterier, sett dem inn før du fortsetter.
- Mange Bluetooth-tastaturer bruker oppladbare batterier i stedet for batterier. Bare sjekk om en lader følger med produktet; Hvis du finner den, må du lade enheten før du slår den på.
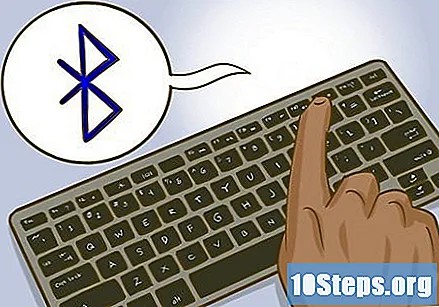
Trykk på "Connect" -knappen på tastaturet. Plasseringen varierer, men det er vanligvis på den ene siden eller på toppen av tastaturet.
Prøv å åpne Word eller Notisblokk og skriv hva som helst. Hvis ordene vises, er tastaturet koblet til.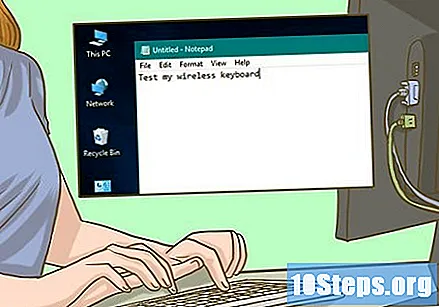
- Ellers kan du slå enheten av og på.
- Mange tastaturer har et lys som begynner å blinke når du trykker på “Connect” -knappen. Det vil ikke lenger blinke så snart forbindelsen mellom enheten og datamaskinen er opprettet.
Metode 2 av 3: Koble til et Bluetooth-tastatur i Windows 10
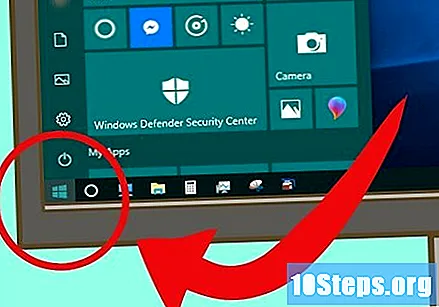
Åpne "Start" -menyen ved å klikke på Windows-symbolet i nedre venstre hjørne av skjermen, eller ved å trykke på -tasten ⊞ Vinn.
Klikk på et tannhjulikon (⚙️), nær venstre hjørne av "Start" -menyen.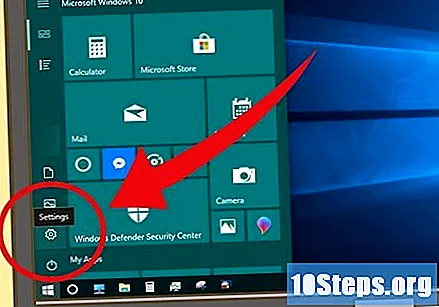
Valg enheter, på midten av siden.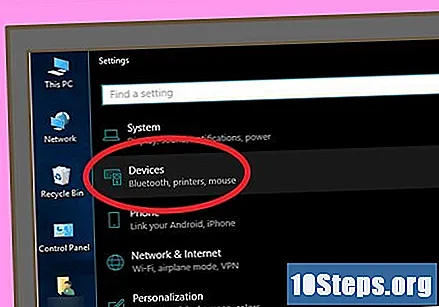
Å velge Bluetooth og andre enheter, i listen over faner på venstre side av siden.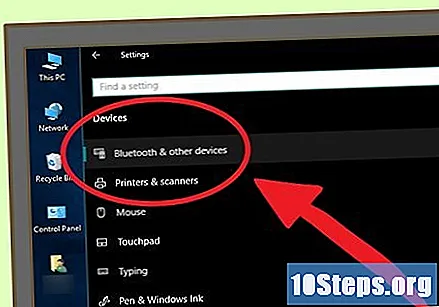
Klikk på knappen under "Bluetooth" for å aktivere den tilsvarende datamaskinfunksjonen.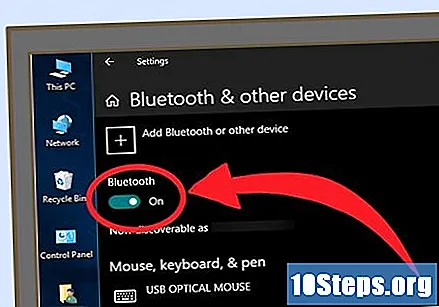
Slå på tastaturet med av / på-knappen. Det kan være hvor som helst på enheten; se på sidene, foran og bak.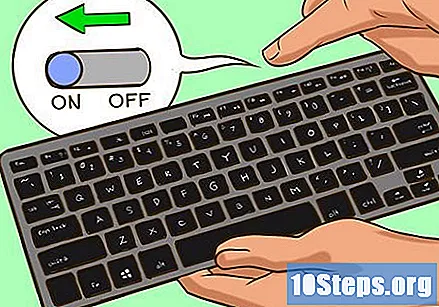
- Hvis tastaturet trenger batterier, sett dem inn før du fortsetter.
- Mange Bluetooth-tastaturer har oppladbare batterier i stedet for AA- eller AAA-batterier. Hvis en lader følger med produktet, må du koble den til og la den være i noen timer før du slår på enheten.
Søk etter tastaturnavnet. Etter noen sekunder skal den vises under "Mus, tastatur og penn".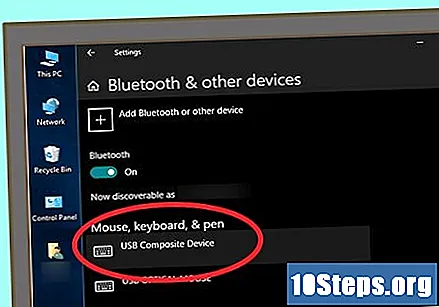
- Tastaturet kan ha en knapp for sammenkobling, som må trykkes slik at det er synlig i Bluetooth-menyen.
- Hvis den ikke vises på denne siden, må du slå av datamaskinens Bluetooth-funksjon av og på igjen.
Klikk på tastaturnavnet og deretter Par, som vises under enhetsnavnet. Tastaturet blir lagt til i listen over elementer som er koblet til datamaskinen, og kan brukes normalt.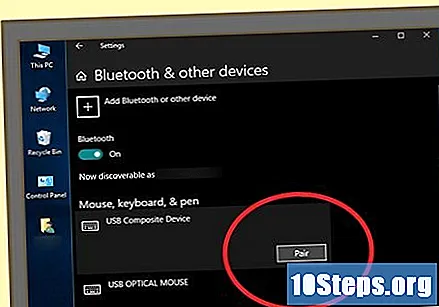
Metode 3 av 3: Koble til et Bluetooth-tastatur i Windows 7
Åpne "Start" -menyen ved å klikke på Windows-symbolet i nedre venstre hjørne av skjermen, eller ved å trykke på -tasten ⊞ Vinn.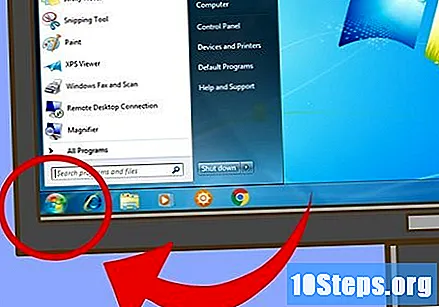
Å velge Enheter og skrivere, på høyre side av Start-menyen og under “Kontrollpanel”.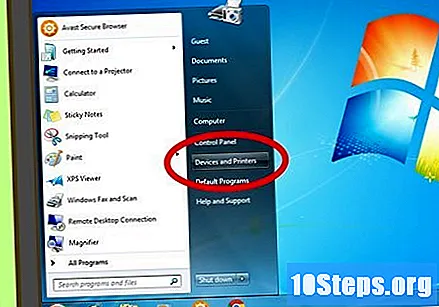
- Hvis du ikke ser dette alternativet, skriver du inn enheter og skrivere i søkefeltet, nederst på Start-menyen, og klikk på “Enheter og skrivere”.
Å velge Legg til en enhet, i øvre venstre hjørne av vinduet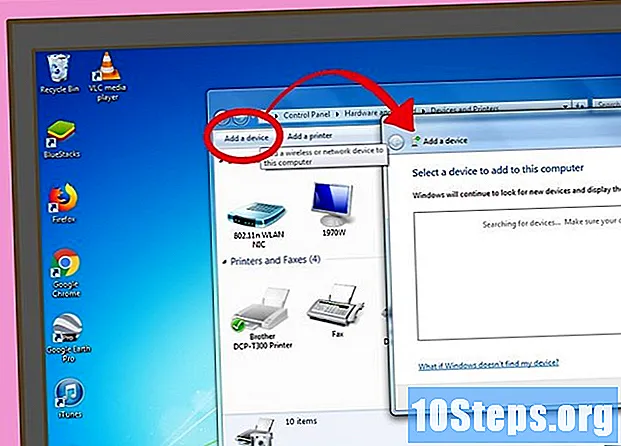
Slå på tastaturet med av / på-knappen. Det kan være hvor som helst på enheten; se på sidene, foran og bak.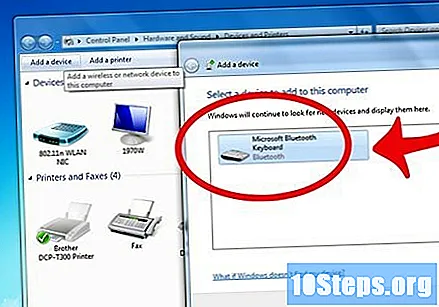
- Hvis tastaturet trenger batterier, sett dem inn før du fortsetter.
- Mange Bluetooth-tastaturer har oppladbare batterier i stedet for AA- eller AAA-batterier. Hvis en lader følger med produktet, må du koble den til og la den være i noen timer før du slår på enheten.
Vent noen sekunder, og tastaturnavnet skal vises i “Bluetooth”.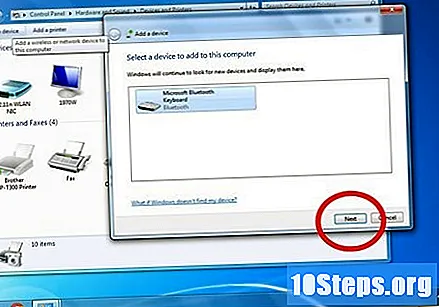
- Noen tastaturer har en knapp for sammenkobling. Trykk på den slik at enheten vises i Bluetooth-menyen.
- Hvis tastaturet ikke vises, støtter datamaskinen kanskje ikke Bluetooth-tilkoblinger, noe som krever at du kjøper en Bluetooth-adapter.
klikk inn neste, nederst til høyre på skjermen.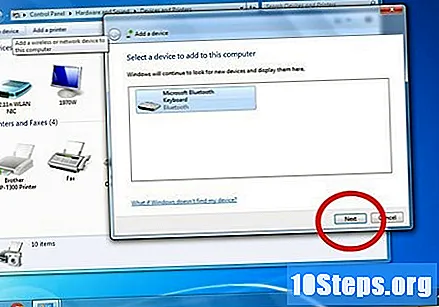
Vent til tastaturet er ferdig med å koble til maskinen, noe som kan ta noen minutter. Når du er ferdig, kan du bruke den normalt.
Tips
- Det er greit å bruke et kablet tastatur og et trådløst tastatur samtidig.
- Bluetooth-tastaturer er også for nettbrett.
advarsler
- Noen Windows 7-datamaskiner har ikke en Bluetooth-brikke installert. Når dette er tilfellet for maskinen din, må du skaffe en Bluetooth-mottaker og koble den til datamaskinen før du kobler sammen tastaturet.