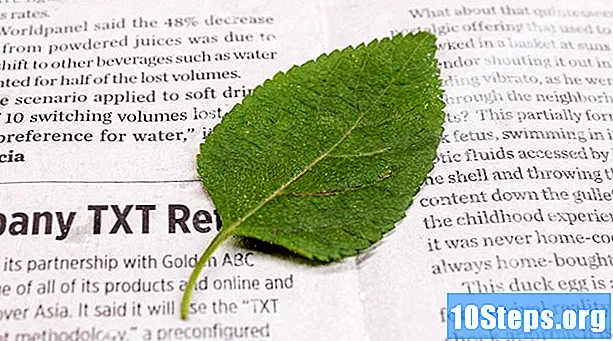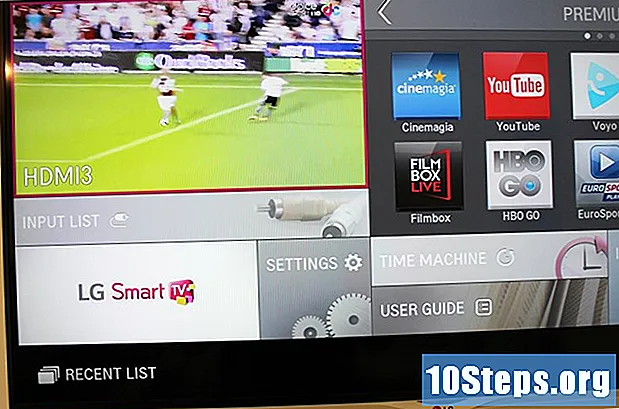Forfatter:
Eric Farmer
Opprettelsesdato:
8 Mars 2021
Oppdater Dato:
17 Kan 2024

Innhold
Windows 8 støtter et bredt utvalg av spillkontroller. Du kan også bruke Xbox 360-kontrolleren til å spille en rekke moderne spill. Hvis du har en PlayStation 3 eller 4-kontroller, kan du også bruke dem på Windows 8 ved hjelp av noen tredjepartsverktøy.
Fremgangsmåte
Metode 1 av 4: Xbox 360-kontroller
- Last ned Xbox 360-programvaren for kontroller for Windows 7. Gå til nedlastingssiden og klikk på "Hvilket operativsystem bruker du?" -Menyen. Last ned Windows 7-programvaren for din versjon av Windows 8 (32-bit eller 64-bit). Hvis du er usikker på versjonen din, trykker du på tastene Vinn+Pause og sjekk oppføringen "System Type". Ikke bekymre deg for programvaren som utvikles for Windows 7.
- Klikk på "Last ned" og "Lagre" når du har valgt versjon og språk.
- Høyreklikk på det nedlastede programmet og klikk "Eiendommer". Dette åpner et nytt vindu.
- Klikk på "Kompatibiliteter" -fanen og endre kompatibiliteten til Windows 7. Dette lar deg installere programvaren.
- Merk av for "Kjør dette programmet i kompatibilitetsmodus".
- Velg "Windows 7" fra rullegardinmenyen.
- Klikk på "Bruk" og "OK".
- Åpne installasjonsprogrammet. Når du har endret kompatibilitetsinnstillingene, kjører du installasjonsprogrammet og følger instruksjonene på skjermen for å installere Xbox 360-kontrollerprogramvaren. Du må starte datamaskinen på nytt etter installasjonen.
- Koble Xbox 360-kontrolleren. Koble kontrolleren til hvilken som helst USB-port på datamaskinen. Prøv å unngå USB-hubber, da de kanskje ikke gir nok strøm til å slå på kontrolleren.Windows vil automatisk oppdage og installere kontrolleren og dens driver.
- Test kontrollen. Etter at du har koblet til kontrollen, skal den fungere normalt. Du kan teste det før du laster inn et spill:
- Åpne Start-menyen og skriv "joy.cpl". Velg "joy.cpl" fra resultatlisten.
- Velg Xbox 360-kontrolleren og klikk "Egenskaper".
- Trykk på knappene og beveg styrespaken for å sjekke om de tilsvarende indikatorene vises på skjermen.
- Konfigurer spillet slik at det bruker kontrolleren din. Spilloppsettprosessen for bruk av kontrolleren varierer fra spill til spill. Noen spill vil automatisk gjenkjenne kontrolleren, og du trenger ikke å gjøre noe spesifikt for å bruke den. På den annen side krever andre spill at du velger kontrollen i "Alternativer" eller "Innstillinger" -menyen. Det er også spill som ikke har støtte for kontroller.
- Hvis du bruker Steam, kan du se hvilke spill som støtter bruken av kontroll på utviklerens egen side.
Metode 2 av 4: PlayStation 3 Control
- Deaktiver "Verifisering av førersignatur". Koble PlayStation 3-kontrolleren til Windows krever en ekstern driver, som støttes av 64-biters versjonen av Windows. Du må deaktivere bekreftelsesprosessen for at kontrollen skal fungere. Dette vil ikke sette operativsystemet ditt i fare.
- Åpne "sjarm" -linjen og klikk på strømalternativknappen.
- Trykk og hold nede tasten ⇧ Skift og klikk "Start på nytt".
- Klikk på alternativet "Feilsøking" i oppstartsmenyen som vises.
- Velg "Avanserte alternativer" og deretter "Oppstartsinnstillinger".
- Klikk på "Start på nytt" og trykk på tasten F7 i menyen "Oppstartsinnstillinger".
- Slå av PS3 (hvis du har en). Hvis du har en PS3 koblet til som kontrolleren er synkronisert med, må du slå den av og koble kontrolleren til datamaskinen for første gang. Hvis du ikke gjør det, vil kontrolleren fortsette å kontrollere PS3 selv etter at den er koblet til datamaskinen.
- Koble PS3-kontrolleren til datamaskinen. Bruk en standard miniUSB-kabel og koble kontrolleren til datamaskinen. Den skal vises som "PS3 Control" i systemstatusfeltet, men den er ennå ikke klar til bruk.
- Last ned og installer programvaren MotionJoy 0.7.1. Du kan laste den ned uten risiko via lenken. Du har kanskje lest at bruk av dette programmet er farlig. Dette stemmer, men du bruker bare det til å installere de nødvendige driverne - som er en sikker prosedyre - og deretter bruke et annet program for å konfigurere kontrollen.
- Åpne MotionJoy. Åpne programmet etter installasjonen.
- Klikk på "Driver Manager" -fanen. Dette alternativet finner du øverst på skjermen.
- Merk av i boksen ved siden av "Port_ # 000...’. Hvis den ikke er tilgjengelig, må du kontrollere at PS3-kontrolleren er riktig tilkoblet.
- Klikk på "Installer alle" -knappen. Når du blir bedt om det, klikker du på "Installer ingen signerte drivere". Du kan nå lukke MotionJoy, og du trenger ikke å åpne den igjen.
- Last ned Better DS3-programvaren. Dette verktøyet lar deg konfigurere PS3-kontrolleren uten å bruke MotionJoy. Du kan laste ned Better DS3 gratis på følgende lenke. Du må trekke ut programmet fra ZIP-filen. Lagre programmet på et lett tilgjengelig sted.
- Åpne Bedre DS3. Du bør se PS3-kontrolleren din i venstre ramme. Velg den for å konfigurere den.
- Klikk på "Ny" -knappen og velg "Xinput". Dette vil etterligne Xbox 360-kontrolleren, som er kontrolleren som de fleste spill kjenner igjen.
- Klikk på den grå Xbox-knappen for automatisk å fylle ut kontrollens funksjoner. Dette vil automatisk kartlegge alle knappene på PS3-kontrolleren for å matche Xbox 360-kontrolleren. Du kan gjøre justeringer senere i "Profil" -menyen.
- Test kontrollen. Klikk på "Test" -knappen nederst i "Profil" -vinduet for å bekrefte at kontrollen din fungerer. Hvis den vibrerer, fungerer den normalt. Du kan nå velge kontrolleren i hvilket som helst spill som støtter Xbox 360-kontrolleren.
Metode 3 av 4: PlayStation 4 Control
- Last ned programvaren DS4Windows. Denne gratis programvaren lar deg raskt koble PS4-kontrolleren til Windows 8. Du kan også bruke pekeplaten som en mus. Du kan laste ned DS4Windows fra følgende nettside.
- Pakk ut programmet fra ZIP-filen. Du bør se "DS4Windows" og "DS4Updater" filene i ZIP-filen. Pakk dem ut på et lett tilgjengelig sted.
- Kjør filen "DS4Windows". Dette starter installasjonsprosessen. Velg stedet der profilene skal lagres.
- Klikk på "Installer DS4 Driver" -knappen. Dette vil installere den nødvendige DS4-driveren, som ikke skal ta for lang tid. Hopp over trinn 2 i DS4Windows-vinduet, siden du bruker Windows 8. Hvis det senere oppstår et problem, kan du gå tilbake og følge dette trinnet.
- Hvis du ikke ser dette vinduet, klikker du på "Kontroller / driveroppsett".
- Koble PS4-kontrolleren til datamaskinen. Koble den direkte til datamaskinens USB-port. En ekstern USB-hub gir kanskje ikke nok strøm til å drive kontrolleren.
- Konfigurer profilen din. Som standard tilordnes kontrolleren til Xbox 360-kontrolleren. Du kan bruke fanen "Profiler" til å redigere PS4-kontrollerknappene etter eget ønske.
- Test kontrollen din i et spill. Last inn et spill som støtter Xbox 360-kontrolleren. PS4-kontrolleren din skal fungere akkurat som Xbox 360-kontrolleren.
- Noen spill støtter PS4-kontroll uten å måtte installere DS4Windows. I så fall kan du oppleve problemer med å bruke denne programvaren. Hvis dette skjer, høyreklikker du på DS4Windows-ikonet i systemstatusfeltet og velger "Skjul DS4Windows".
Metode 4 av 4: Generisk USB-kontroll
- Installer eventuelle medfølgende drivere (hvis noen). Hvis kontrolleren leveres med en installasjons-CD, må du sette den inn før du kobler den til datamaskinen. Å installere driverne på forhånd kan bidra til å forhindre feil som Windows kan støte på når du setter opp kontrollen. Ikke alle kontroller leveres med en installasjons-CD, men Windows skal kunne installere driverne automatisk.
- Koble kontrolleren til datamaskinen. Hvis du ikke installerer noen drivere i forrige trinn, installerer Windows 8 en generisk driver. Dette skal skje automatisk.
- Åpne "Game Controllers" -menyen. Åpne Start-menyen og skriv "joy.cpl". Velg "joy.cpl" fra resultatlisten.
- Velg kontrollen og klikk "Egenskaper" -knappen. Dette lar deg teste kontrolleren og konfigurere funksjonen til knappene. Klikk på "Kalibrer" -knappen for å teste alle funksjoner. Du kan nå bruke den generiske USB-kontrolleren i alle spill som støtter den.