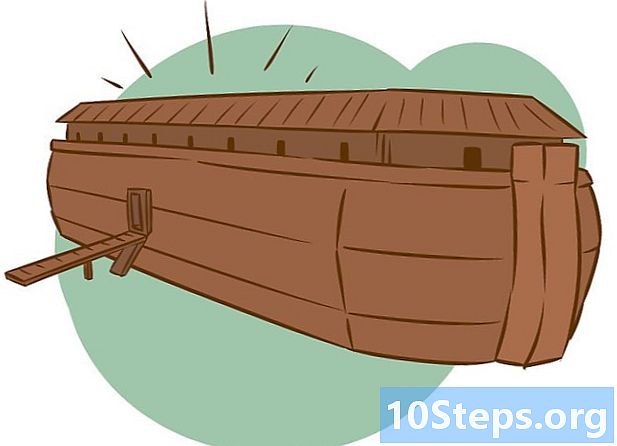Forfatter:
Tamara Smith
Opprettelsesdato:
23 Januar 2021
Oppdater Dato:
17 Kan 2024
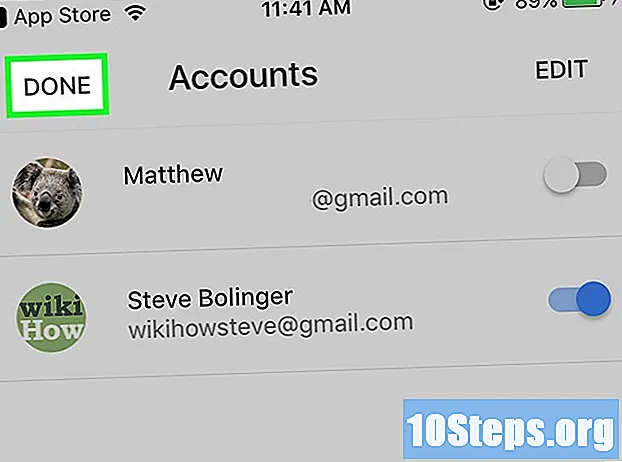
Innhold
Denne artikkelen vil lære deg hvordan du får tilgang til Gmail-kontoen din på en iPhone ved hjelp av "Apple Mail" eller en av Googles offisielle applikasjoner, "Gmail" eller "Innboks".
Steps
Metode 1 av 2: Legge til en Google-konto i "Mail" -appen
Åpne "Innstillinger" -programmet. Den har et grått girikon (⚙) og ligger på startskjermen.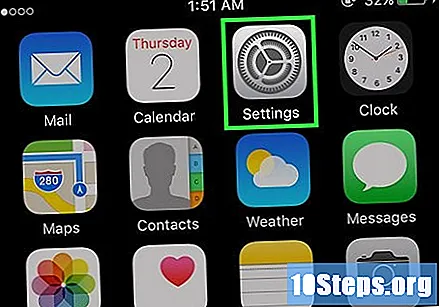

Bla ned og trykk på Mail. Det er i seksjonen med andre Apple-applikasjoner, for eksempel "Kalender" og "Notater".
Trykk på Kontoer i den første delen av menyen.
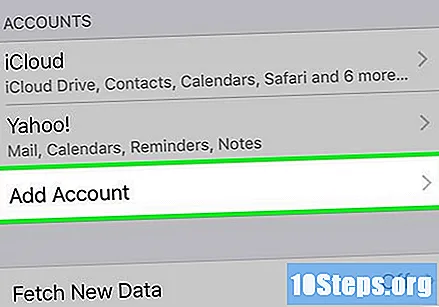
Trykk på Legg til konto på slutten av delen "Kontoer".
Trykk på Google midt på listen.
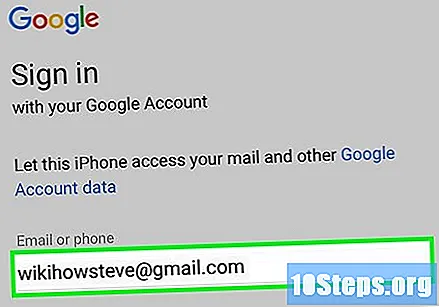
Skriv inn e-postadressen din i det aktuelle feltet.
Trykk på den blå Neste-knappen.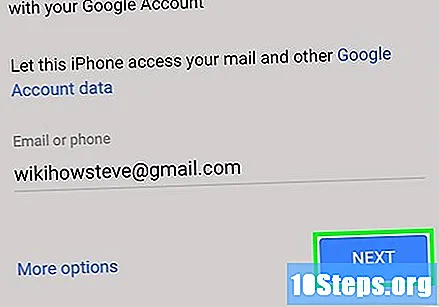
Skriv inn passordet ditt i det aktuelle feltet.
Trykk på den blå Neste-knappen.
- Hvis du har aktivert dobbelfaktorautentisering i Gmail, angir du bekreftelseskoden mottatt via tekstmelding ved bruk av "Authenticator" -programmet.
Skyv bryteren "E-post" til "På". Da vil det endre seg fra hvitt til grønt.
- Velg andre Gmail-data du vil synkronisere med iPhone ved å skyve de tilsvarende tastene til "På" -posisjonen (grønn).
Trykk på Lagre i øverste høyre hjørne av skjermen. Du vil nå kunne sende og motta e-post fra Gmail ved hjelp av iPhone's opprinnelige "Mail" -applikasjon.
Metode 2 av 2: Bruke appen "Gmail" eller "Innboks"
Åpne den App Store. Den har et blått ikon med bokstaven "A" i hvitt inni.
Ta på Søk nederst til høyre på skjermen. Trykk deretter på "Søk" øverst på skjermen og skriv "Gmail". Når du begynner å skrive, vil programforslag vises på skjermen.
Velg en applikasjon. Både "Gmail" og "Innboks" er offisielle Google-applikasjoner, og lar deg sende og sende e-post fra Gmail på iPhone.
- Hovedforskjellen mellom dem er at "Innboks" tillater konfigurering av e-postkontoer fra andre leverandører.
Trykk på Komme til høyre for applikasjonen.
- Når knappetiketten endres til Installere, trykk på den igjen. Deretter vil ikonet bli lagt til på startskjermen.
Trykk på Åpne nedenfor hvor knappene Få og Installere De var.
Trykk på Tillat. Hvis du gjør det, kan appen sende varsler når jeg mottar en ny e-postmelding.
- Hvis du bruker "Innboks" -appen, må du logge deg på før du tillater varsler.
- Disse innstillingene kan endres ved å åpne "Innstillinger" -programmet, bla ned og berøre Varsler, trykk deretter Gmail eller Innboks.
Trykk på Logg på nederst på siden.
Legg til Gmail-kontoen din. Hvis du finner den i "Kontoer" -listen, skyver du den til "På" -posisjonen (blå).
- Hvis kontoen din ikke er oppført, trykker du på + Legg til konto på slutten av listen. Skriv deretter inn e-postadressen din, trykk neste, skriv inn passordet ditt og trykk på neste.
- Hvis du har aktivert dobbelfaktorautentisering i Gmail, angir du bekreftelseskoden mottatt via tekstmelding ved bruk av "Authenticator" -programmet.
Trykk på Ferdig øverst til venstre på skjermen. Du har nå satt opp Gmail-kontoen din på iPhone ved hjelp av en av de offisielle Google-appene.
- Hvis du vil legge til eller redigere Gmail-kontoen din, trykker du på knappen ≡, øverst i venstre hjørne av "Innboksen", trykk deretter på pilen som peker ned til høyre for e-postadressen din; til slutt, trykk ⚙️ Administrer kontoer.