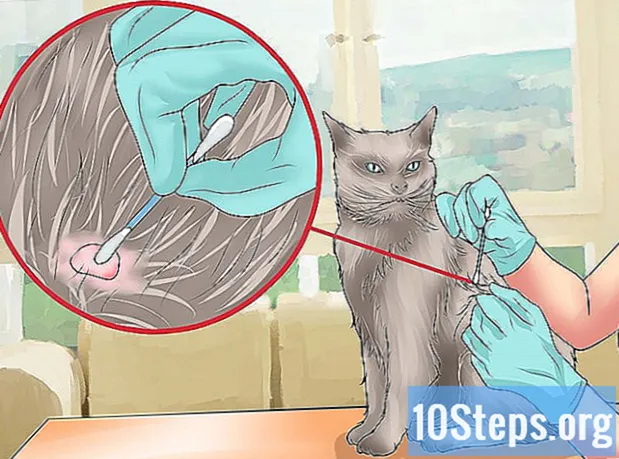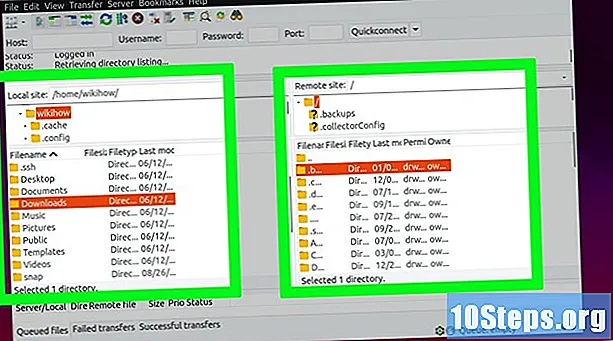
Innhold
Denne artikkelen vil lære deg hvordan du konfigurerer og kobler til en FTP-server på en Ubuntu Linux-datamaskin. FTP-servere er nyttige for lagring av filer på datamaskinen din og slik at andre får tilgang til dem. Først må du opprette en FTP-server slik at du kan koble til den. Det anbefales også å oppdatere Ubuntu til den nyeste tilgjengelige versjonen.
Steps
Del 1 av 4: Installere FTP Framework
Forsikre deg om at Ubuntu er oppdatert. Ubuntu 17.10 og senere versjoner har filstier som er litt forskjellige fra tidligere versjoner, så oppdater systemet hvis du ikke allerede har gjort det:
- Åpne applikasjonen "Terminal".
- Skriv det sudo apt-get oppdatering og trykk på tasten ↵ Skriv inn.
- Skriv inn passordet ditt og trykk på tasten ↵ Skriv inn.
- Skriv det y når du blir bedt om det, og trykk på tasten ↵ Skriv inn.
- Vent til installasjonen er fullført, og start datamaskinen på nytt hvis du blir bedt om det.

Åpne terminalen. Klikk på menyen applikasjoner⋮⋮⋮, bla ned og klikk på svart / hvitt-ikonet Terminal.- Du kan også åpne "terminalen" ved å trykke på tastene alt+Ctrl+T.

Kjør VSFTPD-installasjonskommandoen. Skriv det sudo apt-get install vsftpd i "Terminal" og trykk på tasten ↵ Skriv inn.
Skriv inn passordet ditt. Skriv inn passordet som ble brukt for å få tilgang til datamaskinen, og trykk på tasten ↵ Skriv inn.
Vent til VSFTPD installeres. Dette trinnet kan ta 5 til 20 minutter avhengig av gjeldende FTP-innstillinger og Internett-tilkoblingen, så vær tålmodig.
Installer FileZilla. Denne programvaren vil bli brukt til å få tilgang til og laste opp filer til serveren. Slik installerer du det:
- Skriv det sudo apt-get installere filezilla.
- Skriv inn passordet ditt hvis du blir bedt om det.
- Vent til installasjonen er fullført.
Del 2 av 4: Sette opp FTP-serveren
Åpne VSFTPD-installasjonsfilen. Skriv inn for å gjøre det sudo nano /etc/vsftpd.conf og trykk på tasten ↵ Skriv inn. Du må redigere filen for å aktivere (eller deaktivere) noen VSFTPD-funksjoner.
Tillat lokale brukere å få tilgang til FTP-serveren. Bruk retningspilene for å bla ned til overskriften
# Fjern merket med dette for å la lokale brukere logge seg på., fjern deretter "#" fra linjenlocal_enable = JA under den.- For å fjerne "#", bruk retningspilene for å velge bokstaven foran den (i dette tilfellet bokstaven "l") og trykk på tasten ← Backspace.
- Hopp over dette trinnet hvis linjen
local_enable = YES er allerede hvit.
Autoriser FTP-opptakskommandoer. Bla ned til overskriften
# Uncomment dette for å aktivere enhver form for FTP-skrivekommando., fjern deretter "#" fra linjenwrite_enable = JA under den.- Hopp over dette trinnet hvis linjen
write_enable = YES er allerede hvit.
- Hopp over dette trinnet hvis linjen
Deaktiver ASCII-mangling. Bla ned til overskriften
# ASCII-mangling er en fryktelig funksjon i protokollen. Fjern deretter "#" fra følgende to linjer:ascii_upload_enable = JAascii_download_enable = JA
Endre chroot-innstillingene. Bla ned til overskriften
# chroot) og legg til følgende linjer:user_sub_token = $ USERchroot_local_user = JAchroot_list_enable = JA- Hvis noen av disse linjene er til stede, fjerner du "#" før hver.
Endre standardinnstillinger for chroot. Bla ned til overskriften
(standard følger) og legg til følgende linjer:chroot_list_file = / etc / vsftpd.chroot_listlocal_root = / home / $ USER / Public_htmlallow_writeable_chroot = JA- Hvis noen av disse linjene er til stede, fjerner du "#" før hver.
Aktiver alternativet "ls recurse". Bla til overskriften
# Du kan aktivere alternativet "-R" ... og fjern "#" fra linjenls_recurse_enable = JA under det.
Lagre filen og avslutt redigeringsprogrammet. Å gjøre det:
- Trykk på tastene Ctrl+X.
- Skriv det y.
- Trykk på tasten ↵ Skriv inn.
Del 3 av 4: Legge til brukernavn på listen "CHROOT"
Åpne "chroot" tekstfilen. Skriv inn for å gjøre det sudo nano /etc/vsftpd.chroot_list og trykk på tasten ⏎ Gå tilbake.
- Gå til siste trinn hvis du ikke vil gi bestemte brukere tilgang til FTP-serveren.
Skriv inn passordet ditt. Skriv inn passordet som ble brukt for å få tilgang til Ubuntu, og trykk på tasten ↵ Skriv inn. Hvis du gjør det, åpnes tekstfilen "chroot".
- Hopp over dette trinnet hvis passordet ikke er bedt om.
Legg til brukernavn på listen. Skriv inn ditt eget brukernavn og trykk på tasten ↵ Skriv inn, gjenta deretter med de andre brukerne du vil gi tilgang til serverens kataloger til.
Lagre listen. Trykk på tastene Ctrl+X, Skriv det y og fra en ↵ Skriv inn. Listen blir deretter lagret.
Start VSFTPD på nytt. Skriv inn for å gjøre det sudo systemctl omstart vsftpd og trykk på tasten ↵ Skriv inn. Da starter VSFTPD på nytt, og sikrer at endringene er lagret. Du kan nå få tilgang til FTP-serveren din.
Del 4 av 4: Få tilgang til serveren
Bestem serveradressen. Hvis du betaler for en FTP-serververtjeneste, må du skaffe IP-adressen eller FQDN for å koble deg til den.
- Hvis du er vert for din egen server, bruker du datamaskinens IP-adresse, som kan fås ved å kjøre kommandoen ifconfig i "Terminal", ved siden av "inet addr".
- Hvis "ifconfig" ikke er installert, installerer du det med kommandoen sudo apt-get install nett-verktøy ved terminalen ".
- Hvis du er vert for din egen server, bruker du datamaskinens IP-adresse, som kan fås ved å kjøre kommandoen ifconfig i "Terminal", ved siden av "inet addr".
Konfigurer portvideresending på ruteren din. Etter å ha fått IP-en, må du videresende trafikk fra ruterenes port 21 til den; bruk TCP-protokollen, ikke UDP (eller en blanding av de to).
- Videresending av port varierer fra enhet til enhet, så se produsentens nettsted eller instruksjonsmanual.
Åpne FileZilla. Skriv det filezilla i "Terminal" og trykk på tasten ↵ Skriv inn. Så vil den åpne.
- For å koble til via "Terminal", skriv inn ftp . Så lenge serveren kjører og er koblet til internett, kan du koble til den, men uten å kunne overføre filer.
klikk inn Arkiv i øvre venstre hjørne av FileZilla-vinduet. Deretter åpnes en rullegardinmeny.
klikk inn Nettstedssjef ... i rullegardinmenyen. Deretter åpnes "Site Manager" -vinduet.
klikk inn Ny side. Denne hvite knappen ligger i nedre venstre hjørne av vinduet. Hvis du gjør det, åpnes delen "Ny side" i "Site manager".
Skriv inn serveradressen. I tekstboksen "Vert:" skriver du inn adressen (eller IP-adressen) for serveren du vil koble til.
Legg til rutepostnummeret. Skriv det 21 i tekstfeltet "Port:".
klikk inn Å koble. Denne røde knappen ligger nederst på siden. Deretter vil FileZilla koble datamaskinen til FTP-serveren.
Flytt filer til serveren. Du kan klikke og dra mapper fra venstre side av vinduet til høyre side for å laste dem opp til FTP-serversiden.
Tips
- Omdirigering av innlegg 20 kan løse nettverksproblemer i tilfelle du er vert for din egen server.
- Prosedyren for å koble til en FTP-server på Ubuntu 17 og nyere varierer litt fra tidligere versjoner, så oppgrader systemet til versjon 17.10 (eller nyere) hvis du ikke allerede har gjort det.
advarsler
- FTP-servere er ikke alltid sikre, spesielt når de er vert lokalt. Unngå derfor å sende konfidensielle eller personlige filer til en FTP-server.