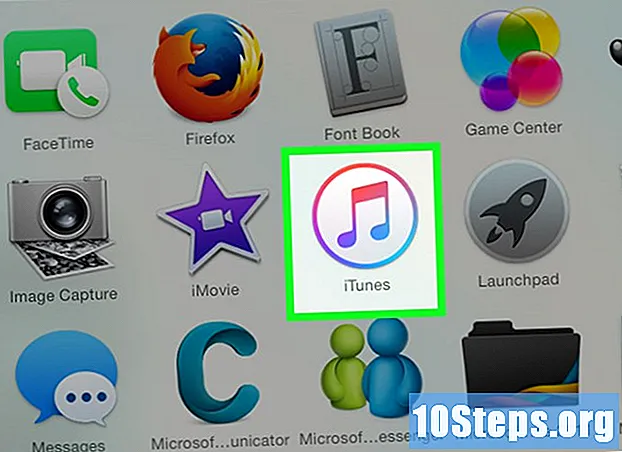
Innhold
Hvis du har problemer med å høre på musikk eller velge en lydavspiller på en Mac, må du vite at det er noen raske måter å fikse dette på før du leter etter Genius Bar (Apple-tjeneste). Den enkle handlingen med å koble og koble fra et hodesett til datamaskinen kan være nok til at lyden fungerer igjen. Det er også mulig å tilbakestille PRAM, som kan rette opp en rekke problemer relatert til lyden. Et annet alternativ kan være å oppdatere Mac OS til den nyeste versjonen, da dette kan rette opp mindre systemfeil som kan forårsake problemet.
Steps
Del 1 av 4: Grunnleggende reparasjoner
Start datamaskinen på nytt. Noen ganger kan en enkel omstart av systemet rette opp lydproblemene som presenteres. Dette bør være det første trinnet som skal tas når noe i operativsystemet går galt.

Koble til og koble fra headsettet. Hvis volumkontrollene er nedtonet eller har en rød prikk over hodesettikonet, setter du inn og fjerner Apple-hodesettet et par ganger. Denne prosedyren er vanligvis i stand til å rette opp problemet og gjenopprette lyden.- Merk: dette er et tegn på en maskinvarefeil, og du vil sannsynligvis trenge å utføre prosedyren oftere til maskinvaren fullstendig mislykkes. Når det skjer, må du ta Mac-en til en tjeneste for å løse problemet for godt.
- Noen brukere rapporterer om større sjanse for å lykkes med denne prosedyren når de bruker Apple-hodetelefoner.

Last ned tilgjengelige oppdateringer. Det kan være en oppdatering tilgjengelig for systemet eller maskinvaren som er i stand til å løse dette problemet. Klikk på "Apple" -menyen og velg "Programvareoppdatering" for å søke og installere tilgjengelige oppdateringer
Åpne "Aktivitetsmonitor" og stopp "prosess". Hvis du gjør det, starter Mac-lydkontrolleren på nytt:- Åpne "Aktivitetsmonitor" som ligger i mappen "Verktøy".
- Finn "coreaudiod" -prosessen i listen. Klikk på "Prosessnavn" -hode for å organisere dem i alfabetisk rekkefølge.
- Klikk på "Avslutt prosess" -knappen. Etter bekreftelse vil "coreaudiod" -tjenesten bli lukket og startet på nytt automatisk.
Del 2 av 4: Kontroll av enhetene
Fjern eventuelle tilkoblede hodetelefoner. Hvis den er koblet til datamaskinen, vil du ikke kunne høre lyden gjennom høyttaleren. Noen ganger aktiverer du høyttaleren ved å sette inn og fjerne et headset på datamaskinen.
Klikk på "Apple" -menyen og velg "Systemvalg". Hvis du har flere lydenheter koblet til Mac-en din, kan det hende at de ikke endres riktig.
Klikk på "Lyder" -alternativet og velg kategorien "Output". Dette vil vise en liste over lydutgangsenheter.
Velg riktig enhet. Velg enheten du vil høre lyden på.
- Hvis du vil spille av lyden gjennom Mac-høyttaleren, velger du "Intern høyttaler" eller "Digital lydutgang".
- Hvis du prøver å spille av lyden på TV-en som er koblet til Mac, velger du "HDMI" -alternativet.
Sjekk volumet på den eksterne høyttaleren. Mange av dem har sin egen volumkontroll. Hvis høyttaleren er slått av eller med lavt volum, vil du ikke kunne høre lyden selv om den er valgt.
Del 3 av 4: Tilbakestilling av PRAM
Slå av Mac-en. Å tilbakestille RAM-parameteren (PRAM) kan rette opp en rekke problemer relatert til volumkontroll og lydutgang. Dette vil tilbakestille noen innstillinger, men sletter ikke filer.
Slå av Mac-en din umiddelbart ved å trykke på tastene ⌘ Kommando+⌥ Alternativ+P+R. Fortsett å trykke på disse tastene til de starter på nytt.
Slipp tastene når du hører installasjonslyden igjen. Datamaskinen fortsetter å starte normalt. Du vil kanskje merke at initialiseringen vil ta litt lengre tid, men dette er normalt.
Sjekk lyden og andre innstillinger. Test lyden igjen og se om du kan justere volumet. Klokken kan tilbakestilles under denne prosessen, så du må justere den.
Del 4 av 4: Oppgradere Mac-en til den nyeste versjonen av OS X
Forsikre deg om at du har installert den nyeste versjonen av operativsystemet. OS X Mavericks (10.9) har flere lydrelaterte problemer, hvorav mange er løst i Yosemite-versjonen (10.10). El Capitan-versjonen (10.11) har et enda større antall faste problemer.
Åpne applikasjonen "Mac App Store". Mac-oppdateringer er gratis og tilgjengelige i "Mac App Store".
Klikk på fanen Oppdateringer. Hvis det er noen oppdatering tilgjengelig for systemet, vil den bli oppført på den fanen.
Last ned den nyeste versjonen av OS X. Last ned El Capitan hvis den er oppført i delen "Oppdateringer". Nedlastingsprosessen kan ta flere minutter.
Installer systemoppdateringer. Følg instruksjonene på skjermen for å installere oppdateringene. Dette er en veldig enkel og grei prosess, og du vil ikke miste noen av filene eller innstillingene dine.
Test lyden igjen. På slutten av installasjonen av oppdateringene blir du omdirigert til skrivebordet. "Test lyden igjen for å bekrefte at den fungerer.
Tips
- Feil i lydenheten er ganske vanlig på mange MacBook-modeller. Den eneste pålitelige måten å reparere den på er å få MacBook-maskinen betjent av Apple. Dette problemet oppstår vanligvis på grunn av et mangelfullt kort.


