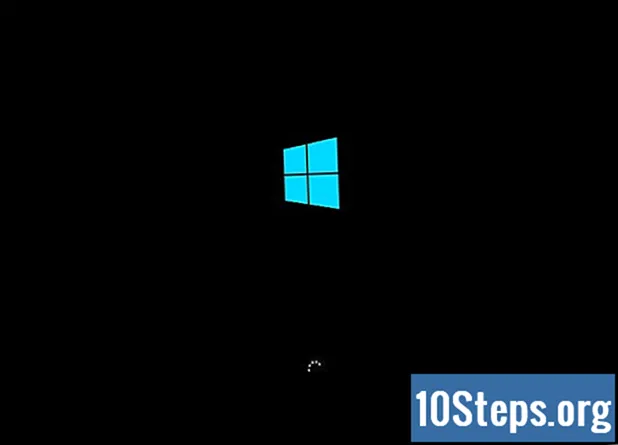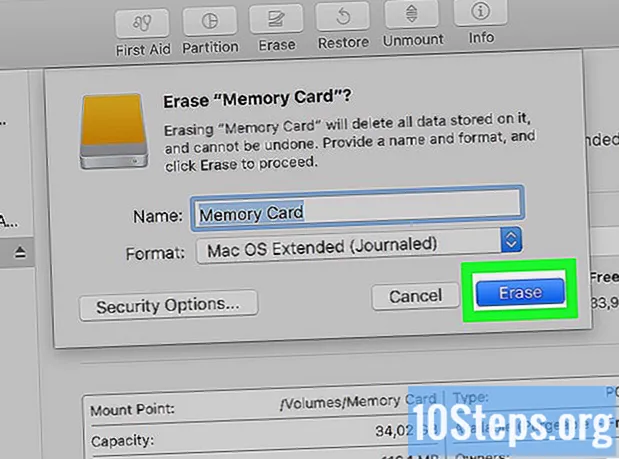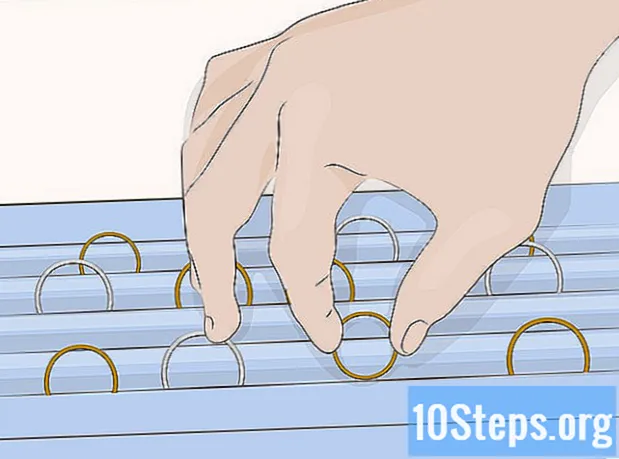Innhold
Denne artikkelen vil lære deg hvordan du konverterer en PDF-fil til en serie JPG-bilder. Selv om det ikke er noen naturlig måte å gjøre dette på Windows, kan du bruke en app fra Windows 10-butikken til å konvertere PDF. På Mac kan du bruke programmet "Forhåndsvisning" til å konvertere PDF-filer til JPG. Hvis du har den betalte versjonen av Adobe Acrobat Pro, kan du også bruke den.
Steps
Metode 1 av 4: På Windows
ved å klikke på Windows-logoen i nedre venstre hjørne av skjermen.
"Handle" øverst i vinduet. Å gjøre det vil åpne Windows 10-butikken.

Klikk på fanen applikasjoner i øvre venstre hjørne av vinduet.
Klikk på søkefeltet øverst til høyre i vinduet.

Skriv det pdf til jpeg og trykk på tasten ↵ Skriv inn. Hvis du gjør det, vil du søke etter applikasjonen "PDF til JPG-omformer" i butikken.
klikk inn PDF til JPEG. Det har ikonet for to piler i motsatte retninger. Deretter åpnes applikasjonssiden.
klikk inn Få. Denne grå knappen er plassert til høyre for applikasjonsikonet. Deretter vil programmet "PDF til JPEG" lastes ned på datamaskinen.
- Denne applikasjonen fungerer på Windows 8.1 og 10.
klikk inn Åpen når det blir anmodet. Dette alternativet vises i nedre høyre hjørne av hennes etter at applikasjonen er installert. Hvis du gjør det, åpnes "PDF til JPEG".
- Hvis du ikke klikker Åpen før den knappen forsvinner, bare skriv pdf-omformer i "Start" -menyen og klikk på applikasjonsikonet.
klikk inn Velg Fil. Denne rundknappen ligger i øvre venstre hjørne av vinduet. Hvis du gjør det, åpnes et nytt vindu.
Velg PDF-fil. Klikk på filen du vil konvertere. Du må først klikke på en mappe i sidefeltet på venstre side av vinduet for å åpne PDF-plasseringen.
klikk inn Åpen nederst i vinduet. Gjør at den åpner filen i programmet "PDF til JPEG"
klikk inn Velg mappe. Denne rundknappen er plassert øverst i vinduet.
Velg en destinasjon for filene. Klikk på en mappe på venstre side av vinduet for å lagre filen i den.
klikk inn Velg mappe i nedre høyre hjørne av popup-vinduet. Når du konverterer en PDF-fil til JPG, lagres den konverterte filen i den valgte mappen.
klikk inn Å konvertere. Denne knappen har et ikon av to sirkulære piler og er plassert øverst i vinduet. Hvis du gjør det, konverteres PDF-filen til en JPG-fil per side, og lagres i den tidligere valgte mappen.
Metode 2 av 4: På Mac
Åpne programmet "Forhåndsvisning". For å gjøre dette, dobbeltklikker du på det blå ikonet for to overlappende bilder som ligger i Mac's Dock.
- "Forhåndsvisning" er standard PDF-visning på Mac, så bare dobbeltklikk på PDF-filen for å åpne den. I dette tilfellet hopper du til neste trinn.
klikk inn Arkiv. Dette alternativet finner du på venstre side av Mac-menylinjen. Dette vil åpne en rullegardinmeny.
klikk inn Åpen... i rullegardinmenyen. Deretter åpnes et nytt vindu.
Velg PDF-fil. Klikk på PDF-filen du vil konvertere til JPEG.
klikk inn Åpen i øverste høyre hjørne av vinduet. Hvis du gjør det, åpnes PDF-filen i "Forhåndsvisning".
klikk inn Arkiv en gang til. Deretter vises en rullegardinmeny.
klikk inn Eksporter som .... Da åpnes et vindu.
Klikk på rullegardinboksen "Format" nær bunnen av vinduet. Hvis du gjør det, åpnes en rullegardinmeny.
klikk inn JPEG øverst på menyen.
Angi en oppløsning for bildet. Dra "Kvalitet:" -feltet som ligger midt i vinduet til venstre for å redusere kvaliteten, eller til høyre for å øke kvaliteten.
Velg en destinasjon for filene. Klikk på mappen der du vil lagre bildet. De tilgjengelige mappene vises på venstre side av vinduet.
klikk inn Å redde nederst i vinduet. Dette vil lagre den konverterte PDF-filen i den valgte mappen.
Metode 3 av 4: Bruke Adobe Acrobat Pro
Åpne PDF-dokumentet i "Adobe Reader Pro". Åpne det røde ikonet med bokstaven DE innsiden. Klikk deretter på Arkiv i menylinjen øverst i vinduet, og deretter Åpen...', velg PDF-dokumentet du vil konvertere og klikk på Åpen.
- Adobe Acrobat Pro er et betalt program. Hvis du ikke allerede har det, kan det være bedre å bruke en av de foregående metodene.
klikk inn Arkiv. I Windows finner du denne fanen i øvre venstre hjørne av vinduet. på Mac, er dette menypunktet plassert i øverste venstre hjørne av skjermen.
I menyen Arkiv, Å velge Lagre som.... Deretter vises et popup-vindu.
Å velge Bilde nær bunnen av popup-vinduet Lagre som.... Deretter vises et annet popup-vindu.
klikk inn JPEG. Da åpnes et vindu.
Velg en destinasjon for filene. Klikk på mappen der du vil lagre bildet.
- Du kan også justere bildekvaliteten ved å klikke innstillinger, på høyre side av hurtigmenyen, og velg ønsket alternativ.
klikk inn Å redde nederst i vinduet. Dette vil lagre den konverterte PDF-filen på datamaskinen din.
Metode 4 av 4: Android
I en nettleser, tilgang til nettstedet lightpdf.com.
Bla nedover til siden du finner alternativet "Konverter fra PDF" og klikk "PDF til JPG" (PDF til JPG) for å starte konverteringen.
Etter at du har tilgang til siden, vil du se knappen "Velg fil" og en valg av fil. Du kan klikke på knappen for å sende filen eller dra og slippe den i boksen.
Når du klikker på knappen "Velg fil", vises et popup-vindu som viser filtypen eller mappen du kan bla gjennom til filen.
Velg en filtype eller filmappe og bla gjennom mappen der PDF-filen er lagret.
Finn PDF-filen og klikk på den for å sende den til plattformen.
Når det er sendt, vil verktøyet behandle og konvertere PDF-filen automatisk.
Konverteringen vil bli gjort om noen sekunder. På slutten av det klikker du på nedlastingsknappen for å laste ned og lagre filen på telefonen din.
Deretter kan du få tilgang til den konverterte JPG-filen i mappen der den ble lagret.
Tips
- Det er flere online PDF-til JPG-konvertere (som https://docs.zone/pdf-to-jpg) som kan brukes hvis du ikke har tilgang til Windows 10-butikken eller Forhåndsvisning på Mac.
advarsler
- Selv om det er mange gratis PDF-konvertere på nettet, kan det hende at mange av dem ikke konverterer alle sidene i PDF-en samtidig.