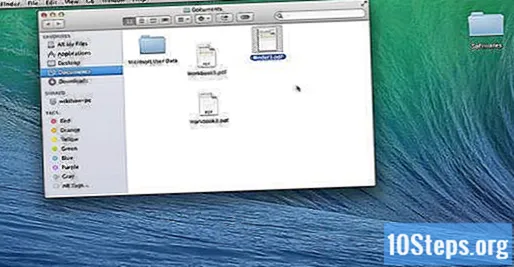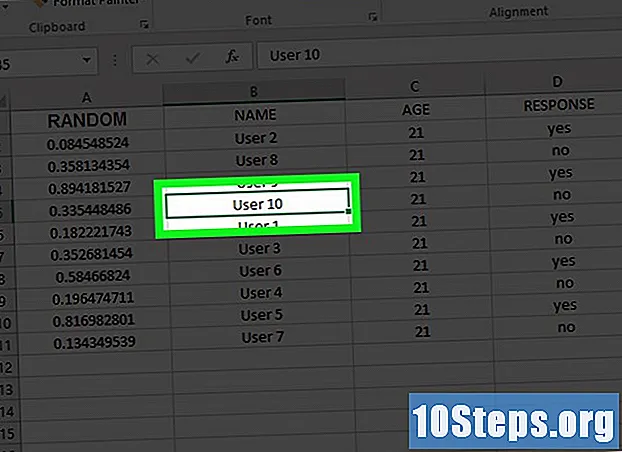Forfatter:
Florence Bailey
Opprettelsesdato:
22 Mars 2021
Oppdater Dato:
17 Kan 2024
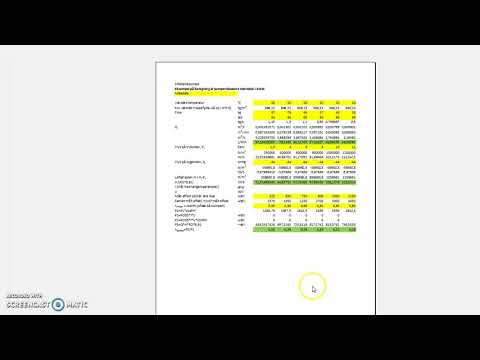
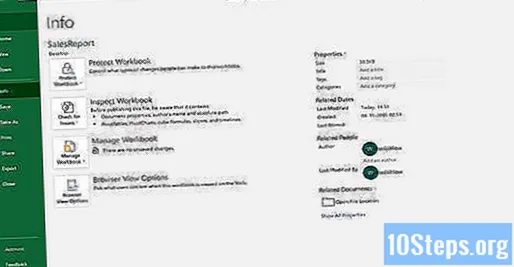
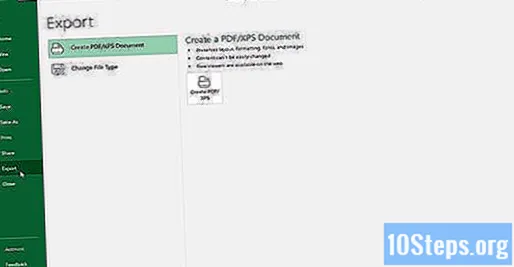
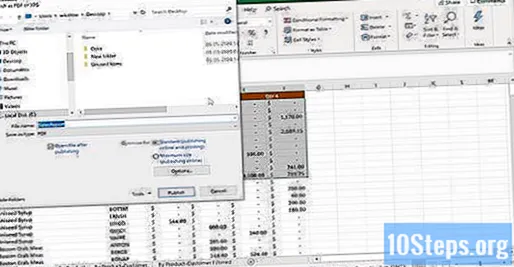
Klikk på Alternativer-knappen for å justere innstillingene for PDF-filen du skal lage.
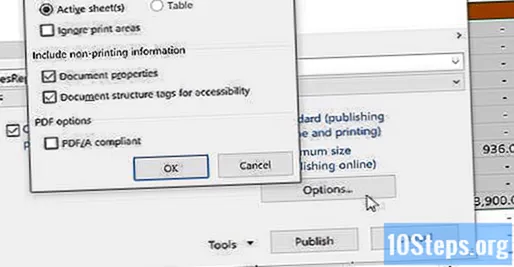
- Klikk OK når du er ferdig.
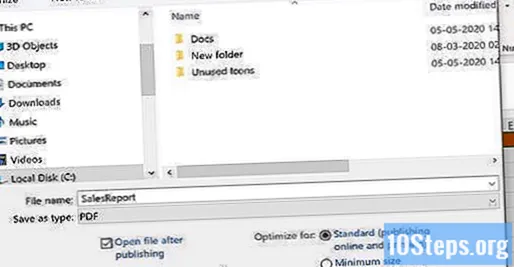
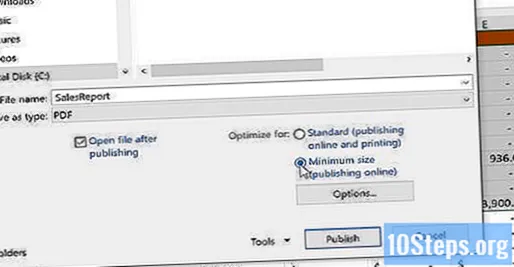
Navngi og lagre filen. Navngi PDF-en, og klikk på Publiser-knappen for å opprette den (klikk Lagre hvis Excel-versjonen er 2010 eller tidligere).
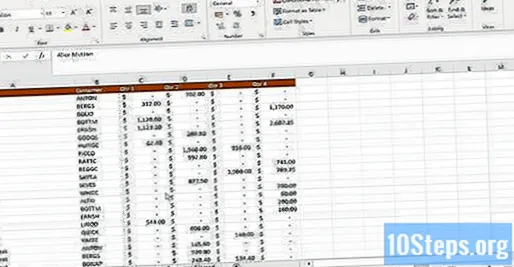
- Nå kan PDF ikke lenger redigeres, men om nødvendig må du gjøre det i Excel og deretter opprette en ny PDF.
Metode 2 av 2: Bruke Excel 2011 (Mac)
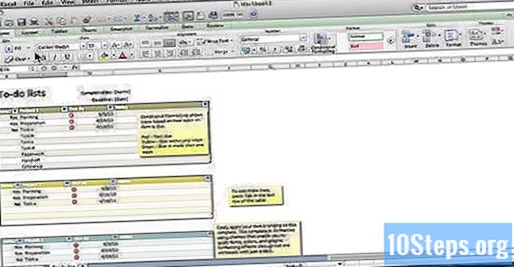
Kontroller at topp- og bunntekst er det samme på alle ark (valgfritt). Excel 2011 lagrer bare alle arkene som en PDF-fil hvis topp- og bunnteksten for hvert ark er identisk. Ellers blir hvert ark opprettet som et eget PDF-dokument, men du kan enkelt slå dem sammen senere.- Velg alle arkene i dokumentet. Klikk på fanen til det første arket, hold "Shift" -tasten nede, og klikk på fanen til det siste arket for å velge alt.
- Klikk på "Layout" -fanen og deretter på "Topptekst og bunntekst".
- Klikk på Tilpass topptekst ... og Tilpass bunntekst ... for å redigere topp- og bunntekst for alle sider.
Velg den delen av regnearket som skal konverteres til PDF (valgfritt). Hvis det bare er en viss del av regnearket som skal konverteres, velger du det nå. Ellers fortsett til neste trinn.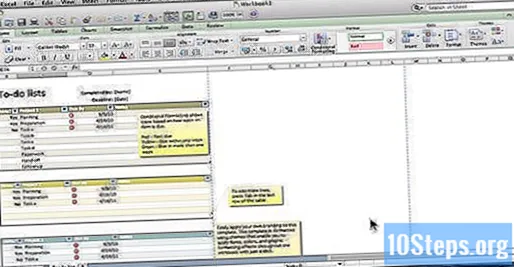
- PDF-en kan ikke enkelt konverteres til et Excel-regneark, men denne metoden vil bevare den originale kopien.
Klikk på "File" -menyen og velg "Save As". Bla deretter til stedet der filen skal lagres, og gi den navnet.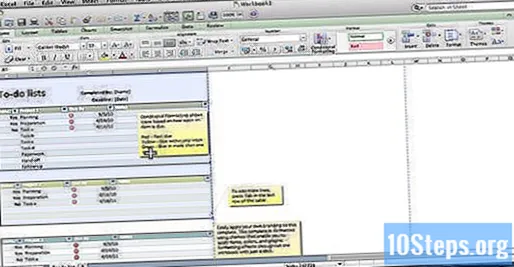
Klikk på "Format" -menyen og velg "PDF" for å lagre en kopi av regnearket som en PDF-fil.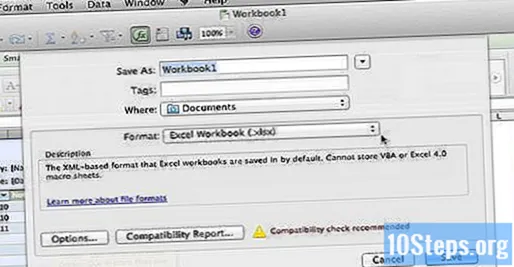
Velg hva du vil inkludere i PDF-filen. Nederst i vinduet velger du mellom "Book", "Sheet" eller "Selection".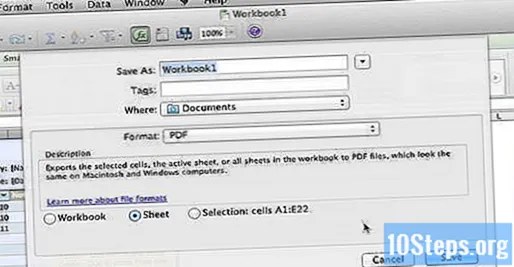
klikk inn Å redde for å lage PDF-filen. Hvis overskriftene ikke stemmer overens, opprettes en egen fil for hvert ark. Dette kan imidlertid skje av og til, selv om topp- og bunntekst er nøyaktig det samme.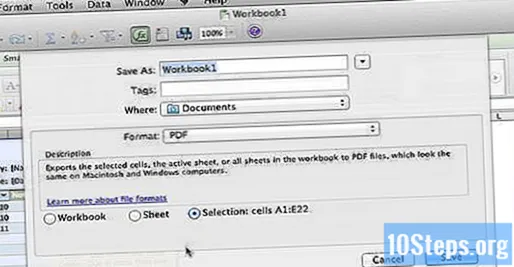
Bli med i de separate PDF-filene (om nødvendig). Hvis konverteringsprosessen resulterer i flere PDF-filer, kan de sammenføyes raskt ved hjelp av "Finder".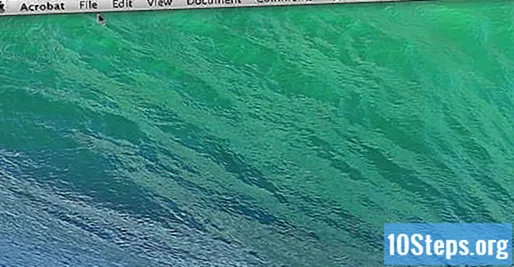
- Åpne mappen der PDF-filene ligger, og velg alle filene som skal slås sammen.
- Klikk på "File" -menyen, velg "Create" og deretter "Combine Files to a single PDF".
Gjennomgå PDF-en. Åpne filen ved å dobbeltklikke på den. Dette åpner den i forhåndsvisningen, slik at du kan se gjennom den før du starter den. Du kan ikke redigere den nå, men om nødvendig må du gjøre det i Excel og deretter opprette en ny PDF.