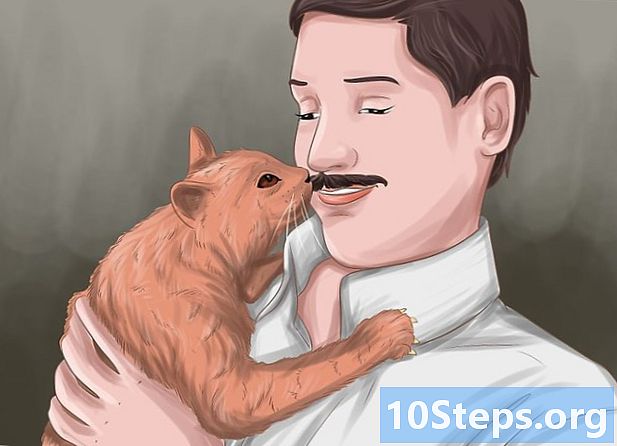Forfatter:
Ellen Moore
Opprettelsesdato:
17 Januar 2021
Oppdater Dato:
19 Kan 2024

Innhold
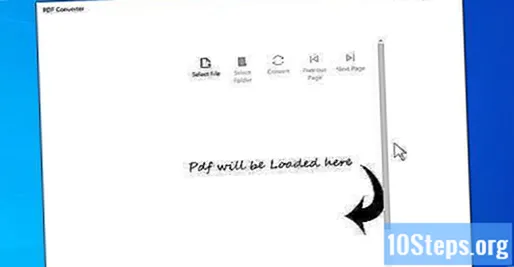
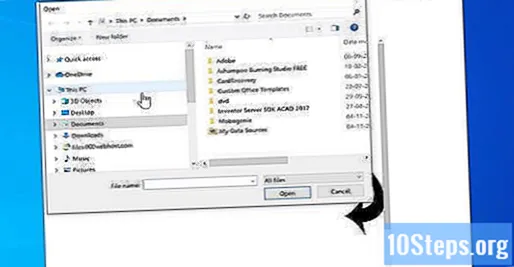
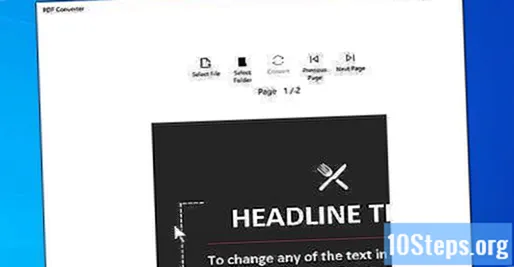
Velg et destinasjonssted. klikk inn Velg mappe øverst i vinduet, klikk deretter på mappen der du vil lagre den konverterte JPEG-filen, og klikk til slutt på Å velge mappen igjen nederst i høyre hjørne.
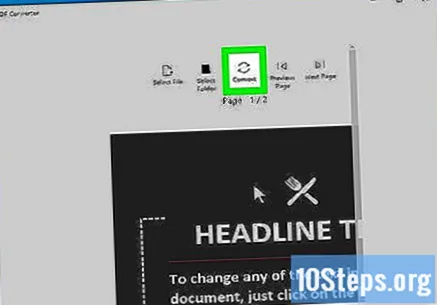
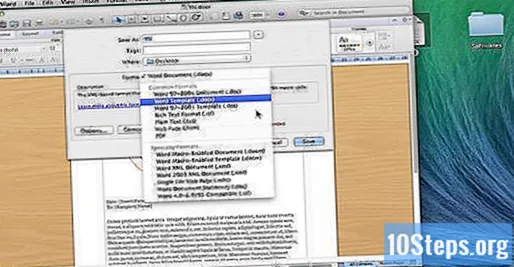
klikk inn PDF mer eller mindre midt i rullegardinmenyen.
- Selv om et DOC-dokument (Word) ikke kan konverteres direkte til JPEG, er denne konverteringen mulig i PDF-filer.
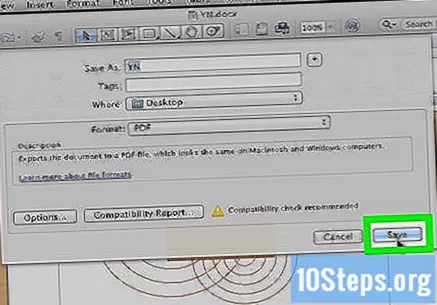
- Klikk en gang på PDF-filen.
- klikk inn Fil øverst på skjermen.
- Å velge Åpne med i rullegardinmenyen.
- klikk inn Forhåndsvisning.
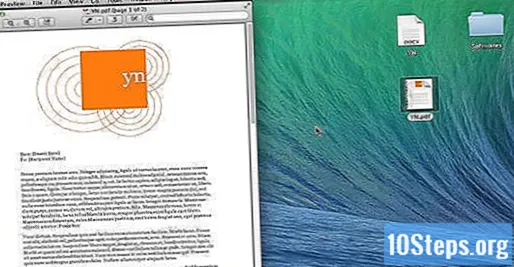
klikk inn Fil øverst til venstre på skjermen. Deretter vises en rullegardinmeny.
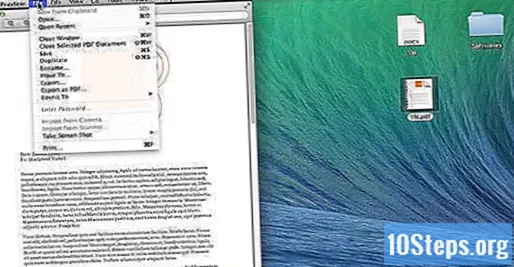
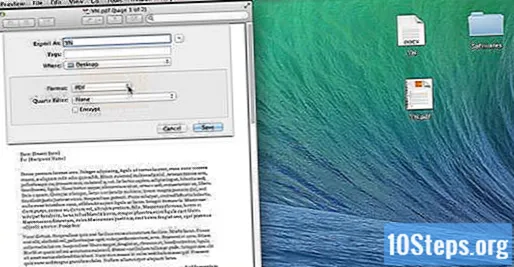
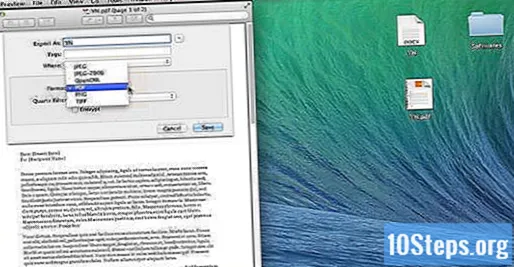
- Du vil se en glidebryter under valgboksen Format; dra den til høyre for å øke kvaliteten på JPEG-filen, eller til høyre for å redusere kvaliteten på JPEG-filen. Jo lavere bildekvalitet, jo mindre filstørrelse.
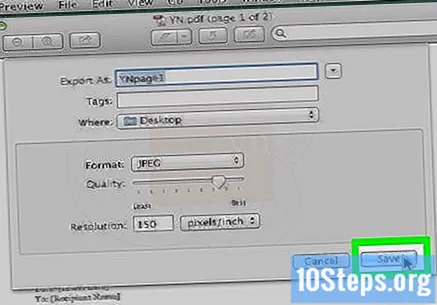

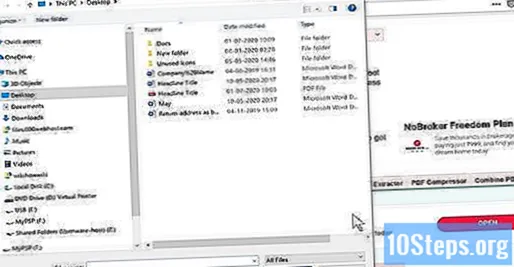
- Hvis Word-dokumentet inneholder mer enn én side, oppretter verktøyet et JPEG-bilde for hver enkelt.
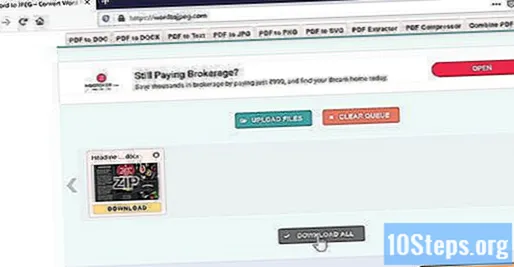
- Du må kanskje velge et destinasjonssted og klikke Å redde eller OK.
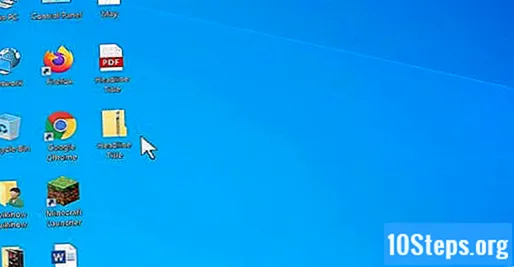
- Windows: dobbeltklikk på ZIP-filen, klikk Å ta ut øverst i vinduet, da Pakk ut alt og til slutt i Å ta ut når det blir bedt om det.
- Mac: dobbeltklikk på ZIP-filen og vent til bildene blir hentet ut.
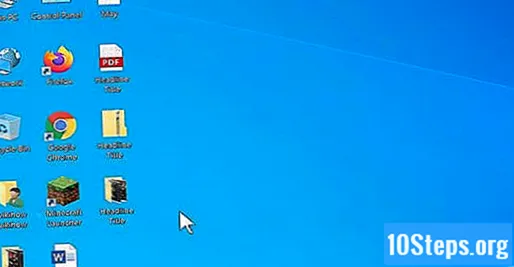
Tips
- Hvis du har Word på en iOS- eller Android-smarttelefon, kan du ta et skjermbilde av dokumentet for å bevare det som et bilde.
- De fleste nettsteder som støtter JPGE-filer, støtter også PNG (screen capture) -filer.
Advarsler
- Konvertering av et dokument til et JPEG-bilde kan føre til tap av kvalitet. Dette burde ikke være et problem, med mindre Word-dokumentet har nok visuelle effekter, og selv da bør du ikke merke mye forskjell.