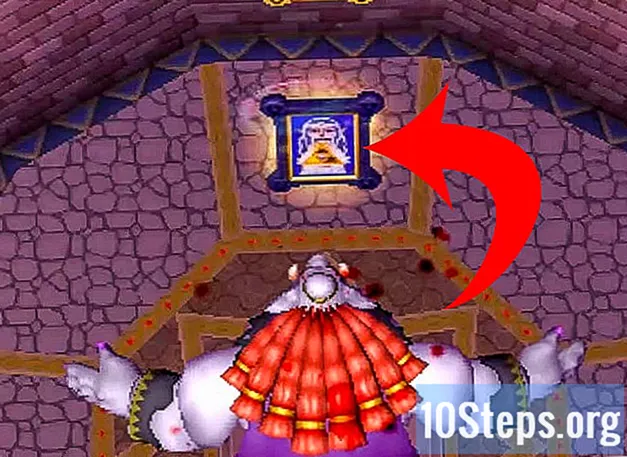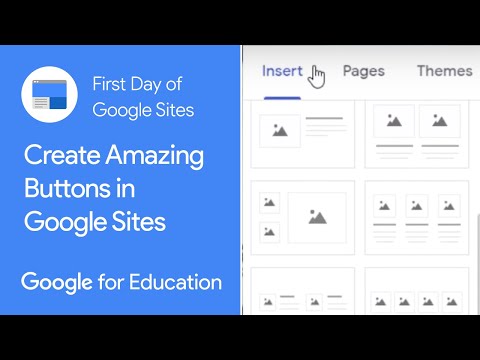
Innhold
Denne artikkelen gir tips om hvordan du kan kopiere innholdet i PDF-filer og lime dem inn i et Microsoft Word-dokument (eller andre lignende programmer). Hvis PDF-filen ble opprettet fra et tekstdokument på en datamaskin, kan du bruke gratisversjonen av Adobe Acrobat Reader; Hvis den ble skannet fra en fysisk kopi eller er beskyttet, bruk Google Drive for å gjøre konverteringen. Til slutt kan du også bruke en virtuell omformer for å transformere filen direkte til et Word-dokument hvis ingen av de andre alternativene fungerer.
Steps
Metode 1 av 3: Bruke Adobe Acrobat Reader
Åpne Acrobat Reader. Adobe Acrobat Reader DC er en gratis PDF-prosessor. Avhengig av hvilken type PDF du lastet ned, kan du velge og kopiere teksten til filen med programmet.
- Hvis du ikke har Adobe Reader ennå, kan du laste ned og installere den gratis.

Åpne PDF-filen. klikk inn Åpen i rullegardinmenyen Arkiv, velg PDF-filen og klikk Åpen, i nedre høyre hjørne av vinduet.- Hvis Adobe Reader er standardprogrammet for å åpne PDF-filer, dobbeltklikker du bare på dokumentet du vil ha tilgang til.

klikk inn Å redigere. Det er på øvre venstre side av Acrobat Reader-vinduet (på Windows) eller øverst til venstre på skjermen (på Mac). I begge tilfeller fører dette til en rullegardinmeny.
klikk inn Velg alle. Alternativet er i rullegardinmenyen Å redigere og velger alt innhold på siden, bortsett fra bilder.- Hvis hele dokumentet blir blått, skyldes det at du ikke kan kopiere og lime inn tekstinnholdet. I så fall hopp til neste avsnitt.
klikk inn Å redigere igjen og deretter inn Kopiere. Så vil du kopiere all teksten.
- Hvis PDF-filen har mer enn en side, må du kopiere hver enkelt for seg etter liming.
Åpne et nytt dokument. Bruk Microsoft Word, Pages eller Google Docs.
- Du kan også bruke enklere redaktører, for eksempel Notisblokk, men PDF-en mister formateringen.
Lim inn den kopierte teksten. trykk Ctrl+V (på Windows) eller ⌘ Kommando+V (på Mac). Dermed vises PDF-innholdet i dokumentet.
- Hvis det ikke fungerer, klikker du på den tomme siden i dokumentet og prøver igjen.
- Du kan også høyreklikke på siden og velge alternativet Halskjede i rullegardinmenyen.
Metode 2 av 3: Bruke Google Drive
Bruk denne metoden hvis PDF-filen inneholder tekst som er kodet som bilder. Hvis PDF-filen ble skannet, ble den sannsynligvis opprettet som et bilde, ikke som et tekstdokument. Dermed må du bruke et optisk tegngjenkjenningsprogram (eller OCR, som det er på engelsk) for å gjøre konverteringen. Google Drive inkluderer en gratis OCR-tjeneste som nesten alltid fungerer.
- Hvis PDF-en også er kopibeskyttet, kan Google Drive fjerne den beskyttelsen under gjenkjennelsesprosessen.
Åpne Google Drive. Gå til https://drive.google.com/ i nettleseren for å legge inn profilen din (hvis du er logget inn).
- Hvis du ikke er logget inn på Google-kontoen din, må du oppgi e-postadressen og passordet ditt.
klikk inn NY. Knappen er blå og er plassert i øvre venstre hjørne av stasjonen. I begge tilfeller fører dette til en rullegardinmeny.
klikk inn Last opp fil. Alternativet er øverst på rullegardinmenyen og fører til et nytt vindu.
Velg PDF-fil. Klikk på filen du vil bruke.
- Det kan hende du må klikke på stedet der filen er lagret på venstre side av vinduet.
klikk inn Åpen. Alternativet er i nedre høyre hjørne av vinduet. Så du vil laste inn PDF-filen i Drive.
Velg PDF-fil. Etter at den er lastet opp til Drive, klikker du for å velge den.
klikk inn ⋮. Alternativet er øverst på siden og fører til en rullegardinmeny.
Å velge Åpne med. Alternativet er øverst på rullegardinmenyen som fører til en ny meny.
klikk inn google Dokumenter. Alternativet er i menyen som vises på skjermen. Med den vil Drive skanne PDF-teksten i formatet til Dokumenter - noe som kan ta tid, avhengig av størrelsen.
Se hvilke deler av teksten som er konvertert. Google Drive-karaktergjenkjenningsprogrammet er ikke perfekt. Derfor kan det være noen feil eller ukonverterte deler, så vel som store mellomrom mellom seksjoner. Utforsk siden for å se om dette er tilfelle.
- Hvis du merker noen feil, kan du bruke Google Dokumenter for å angre dem før du kopierer teksten.
Velg teksten. klikk inn Å redigere, øverst til venstre på siden, og Velg alle i rullegardinmenyen.
Kopier teksten. klikk inn Å redigere og Kopiere.
Åpne et nytt dokument. Bruk Microsoft Word, Pages eller Google Docs.
- Du kan også bruke enklere redaktører, for eksempel Notisblokk, men PDF-en mister formateringen.
Lim inn den kopierte teksten. trykk Ctrl+V (på Windows) eller ⌘ Kommando+V (på Mac). Dermed vises PDF-innholdet i dokumentet.
- Hvis det ikke fungerer, klikker du på den tomme siden i dokumentet og prøver igjen.
- Du kan også høyreklikke på siden og velge alternativet Halskjede i rullegardinmenyen.
Metode 3 av 3: Konvertering av PDF-filer til Word
Åpne PDF til Doc-nettstedet. Skriv inn http://pdf2doc.com/ i nettleserens adressefelt. OBS: den har ikke en portugisisk versjon, men den er veldig enkel å bruke.
- Dette nettstedet går direkte til den delen av konvertering av PDF-fil til en Word-fil.
klikk inn LAST OPP FILER. Knappen er blågrønn og er midt på siden. Det fører til et nytt vindu.
Velg PDF-fil. Klikk på filen du vil bruke.
- Det kan hende du må klikke på stedet der filen er lagret på venstre side av vinduet.
klikk inn Åpen. Alternativet er i nedre høyre hjørne av vinduet. Dermed vil du laste opp PDF-filen til konverteringsnettstedet.
klikk inn NEDLASTING. Knappen er gul og vises under PDF-navnet etter konvertering. Du vil da kunne laste ned PDF-filen i Word-format.
- Dobbeltklikk på dokumentet for å åpne og redigere det i Word.
- Husk at PDF-filen har et bildeformat hvis den er digitalisert. Les i så fall den forrige delen.
Tips
- Kilden til PDF-filen er veldig viktig i dokumentets lesbarhet når det gjelder konvertering av en fil med Google Drive. Bruk en enklere og enklere å lese font.
advarsler
- Du vil sannsynligvis ikke kunne kopiere teksten til alle PDF-filene du åpner, spesielt når de er passordbeskyttet.