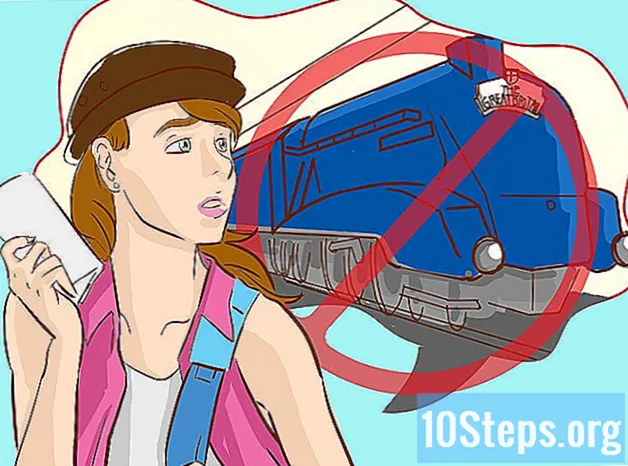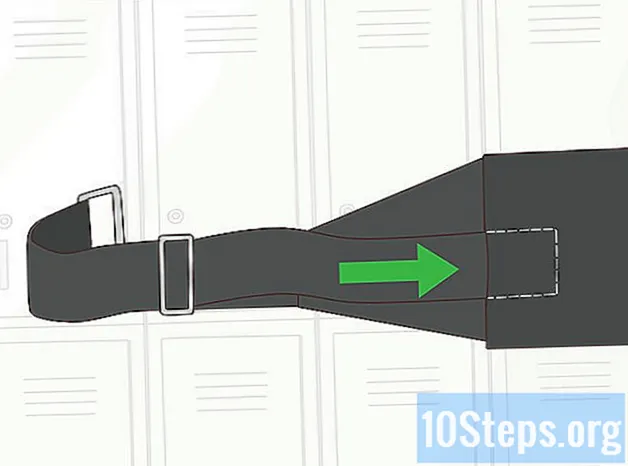Forfatter:
Mike Robinson
Opprettelsesdato:
12 September 2021
Oppdater Dato:
11 Kan 2024

Innhold
Denne artikkelen ble laget for de som trenger å lære å skanne papirdokumenter og lagre dem i PDF-format på en Windows- eller Mac-datamaskin. Hvis du allerede har det skannede bildet, kan du konvertere det til riktig format med et gratis internettverktøy.
Fremgangsmåte
Metode 1 av 3: På Windows
. Klikk på Windows-ikonet, som er nederst til venstre på skjermen.
Skriv det faks og skanner på Start. Dette søket åpner programmet "Windows faks og skanner".

klikk inn Windows faks og skanning. Ikonet er representert av en skriver, holder seg ved Start og tar deg med til programmet.
klikk inn Ny skanning. Knappen er øverst til venstre på Windows faks og skanner og åpner et nytt vindu.

Se om du har valgt riktig skanner. Hvis det er mer enn én skanner i nettverket, se "Skanner" -delen øverst i vinduet for å se om det er riktig alternativ.- Hvis den valgte skanneren ikke er den du vil bruke, klikker du på "Endre ..." og endrer alternativene.
Velg dokumenttype. Klikk på rullegardinfeltet "Profil" og gjør ett av følgende:
- Fotografi.
- Dokumenter.

Velg typen skanner. Klikk på rullegardinfeltet "Opprinnelse" og gjør ett av følgende:- Mater: Velg dette alternativet hvis dokumentene er i skannefeltet. Det er nyttig for alle som trenger å skanne flere papirer og gjøre dem om til en enkelt PDF.
- Bord: velg dette alternativet hvis skanneren har et deksel.
klikk inn Skanning. Alternativet er nederst på skjermen og begynner å skanne dokumentet.
- Du kan også endre fargevalg før du klikker Skanning.
klikk inn Fil. Etter at dokumentet er skannet, klikker du på denne kategorien, som er i øvre venstre hjørne av vinduet og fører til en rullegardinmeny.
klikk inn Utskrift.... Alternativet er midt i rullegardinmenyen.
Klikk på rullegardinfeltet "Skriver". Det er øverst til venstre i utskriftsvinduet.
klikk inn Microsoft PDF-utskrift. Alternativet er i rullegardinmenyen Skriver.
- Hvis du ikke ser alternativet, kan du bruke programmets standardinnstillinger til å skanne bildet og lagre det på datamaskinen. deretter konvertere den til PDF.
klikk inn Utskrift. Alternativet er nederst til høyre i vinduet.
Velg mappen der filen skal lagres. Klikk på en mappe på venstre side av vinduet.
Skriv inn navnet på PDF-filen. Bruk feltet ved siden av overskriften "Filnavn".
klikk inn Å redde. Alternativet er nederst på skjermen og lagrer den skannede filen i PDF-format.
Metode 2 av 3: På Mac
Koble skanneren til datamaskinen. Avhengig av utstyret, kan du gjøre dette med en USB-kabel eller til og med koble alt til trådløst.
- Hver skanner er forskjellig. Se i brukerhåndboken for å lære hvordan du kobler maskinen til datamaskinen.
Legg dokumentet på skanneren. Få dokumentet du vil konvertere til PDF.
klikk inn Gå. Alternativet er midt i et sett med knapper øverst til venstre på Mac-skjermen.
- Hvis du ikke ser knappen, går du til Mac-skrivebordet eller åpner et nytt Finder-vindu.
klikk inn applikasjoner. Alternativet er nederst i rullegardinmenyen Gå og åpner Mac-applikasjonsmenyen.
Dobbeltklikk Bildefange. Knappen er representert av et kamera.
- Du må kanskje rulle ned for å finne alternativet.
Velg skanneren. Klikk på enhetsnavnet øverst til venstre i vinduet.
Velg typen skanner. Klikk på rullegardinmenyen ved siden av "Skannemodus" og deretter på ett av elementene nedenfor:
- Mater: Velg dette alternativet hvis dokumentene er i skannefeltet. Det er nyttig for alle som trenger å skanne flere papirer og gjøre dem om til en enkelt PDF.
- Bord: velg dette alternativet hvis skanneren har et deksel.
Velg målmappen. Klikk på rullegardinfeltet "Skann til" og velg en mappe (for eksempel Arbeidsområde) for å lagre PDF-filen.
Klikk på rullegardinfeltet Format. Det er i midten på høyre side av siden.
klikk inn PDF. Alternativet er i rullegardinmenyen Format. Velg riktig element for skanning.
- Hvis du ikke ser alternativet, kan du bruke programmets standardinnstillinger til å skanne bildet og lagre det på datamaskinen. deretter konvertere den til PDF.
klikk inn Skanning. Alternativet er nederst til høyre på skjermen og begynner å skanne filen. Den lagres deretter som en PDF.
Metode 3 av 3: Konvertering av en skannet bildefil til PDF
Gå til nettstedet "PNG to PDF". Skriv http://png2pdf.com/ i nettleseren din. Hvis du ikke klarte å skanne et dokument i PDF-format, kan du bruke nettstedet til å fullføre prosessen.
- Hvis du klarte å skanne dokumentet i JPG-format, kan du gå til http://jpg2pdf.com/.
klikk inn LAST OPP FILER. Alternativet er midt på siden og åpner File Explorer (på Windows) eller Finder (på Mac).
Velg den skannede filen. Gå til mappen der du lagret filen, og klikk på den.
klikk inn Åpen. Alternativet er i nederste høyre hjørne av skjermen og tar bildet til PNG (eller JPG) til PDF-nettstedet.
Vent mens bildet konverteres til PDF. Prosessen er rask og tar bare noen få sekunder.
klikk inn NEDLASTING. Alternativet er under den konverterte filen, midt i vinduet, og laster ned filen.
Tips
- De som har Windows 7 eller en tidligere versjon, kan kanskje ikke skanne filer direkte til PDF. Hvis dette er tilfelle, er det beste alternativet å bruke de vanlige innstillingene og konvertere det skannede bildet til PDF.
Advarsler
- Faks og skanner (på Windows) og Image Capture (på Mac) er gratis på deres respektive plattformer, men du må betale for konverteringen hvis du prøver å bruke Adobe Acrobat eller noe.