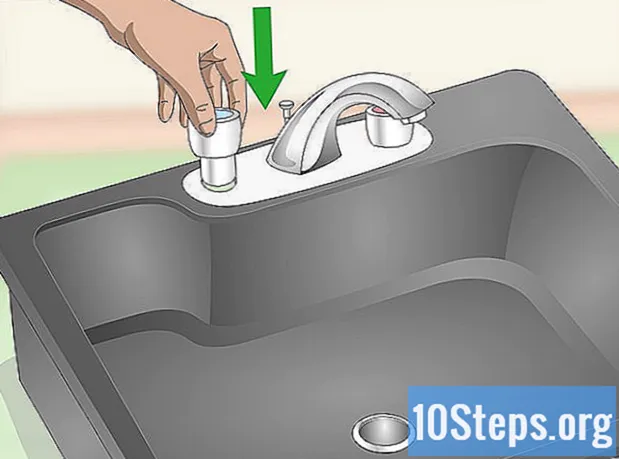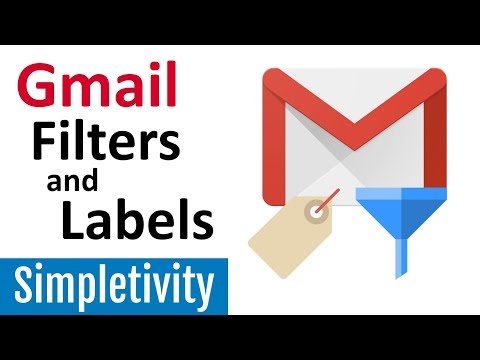
Innhold
Gmail inneholder kraftige filtreringsalternativer som lar deg gjøre forskjellige handlinger automatisk for e-postmeldinger du mottar. Du kan lage filtre som automatisk bruker regler for bestemte adresser, visse emner, e-postmeldinger med spesifikke nøkkelord og mer. Filtre lar deg blokkere e-post, organisere og legge til etiketter, eller til og med videresende til andre adresser. Se trinn 1 nedenfor for å lære hvordan.
Steps
Metode 1 av 3: Opprette et filter for å blokkere e-post
Velg e-postmeldingen du vil blokkere fremtidige meldinger fra. Den raskeste måten å opprette et blokkeringsfilter er å velge en melding fra en avsender du vil blokkere. Åpne meldingen, klikk "Mer" og velg "Filtrer meldinger som denne". Filtervinduet vises øverst på skjermen med returadressen i "Fra" -feltet.
- Du kan også starte et filter fra bunnen av. Klikk på tannhjulikonet, velg Innstillinger, klikk på Filtre-fanen og klikk deretter "Opprett nytt filter" nederst på siden. Du må deretter oppgi adressen du vil blokkere i "Fra" -feltet.

Legg til ytterligere informasjon. I tillegg til å blokkere en spesifikk e-postadresse, har du også muligheten til å filtrere etter mottaker, emne, nøkkelord, størrelse på vedlegg og mer. Når du er ferdig med å tilpasse filteret, klikker du på "Opprett filter med dette søket".
Juster filteret for å slette tilsvarende e-postmeldinger. På neste skjermbilde i Filter-vinduet kan du velge hva som skjer med e-postmeldinger som samsvarer med filteret. Hvis du vil blokkere e-postadressen, sjekk "Slett" -boksen. Dette forhindrer at e-postmeldinger vises i innboksen din og sletter dem umiddelbart.
Bruk filteret på gamle meldinger. Hvis du har for mange meldinger i innboksen til adressen du vil blokkere, og du vil bli kvitt alle av dem samtidig, merk av i boksen "Bruk også filter på tilsvarende samtaler. Meldinger du allerede har mottatt som oppfyller filterkriteriene, vil være slettet sammen med fremtidige meldinger.
Klikk på "Opprett filter". Blokkeringsfilteret ditt blir opprettet og alle fremtidige meldinger fra den adressen blir automatisk slettet.
Metode 2 av 3: Opprette et filter for å organisere og bruke bokmerker
Lag et nytt filter. Etiketter er en måte å organisere e-post i Gmail, ettersom det ikke er noen mapper. Etiketter lar deg dele e-postene dine i kategorier og forhindre at innboksen flyter over.
- Du kan opprette et filter som dette: klikk på tannhjulikonet, velg Innstillinger, klikk på Filtre-fanen og klikk deretter på "Opprett nytt filter" nederst på siden.
Angi filterkriteriene. Det er en rekke måter å filtrere meldingene du mottar. Valgene du tar avhenger av hva du vil filtrere.
- Hvis du for eksempel vil at alle e-postmeldinger fra din favoritt nettbutikk skal filtreres for samme etikett, kan du legge butikk-e-posten i "Fra" -feltet eller butikknavnet i "Inneholder ordene" -feltet .
- Hvis du vil opprette en etikett for alle e-postene dine som inneholder vedlegg, kan du merke av i "Med vedlegg".
- Hvis du vil lage et bokmerke for en hendelse eller visse samtaler som har samme emne, kan du sette det i "Emne" -feltet.
Bruk en markør til filterkriteriene. Når du bestemmer hvilke meldinger du skal filtrere, kan du opprette en etikett for dem. I neste vindu merker du av for "Bruk markøren" og klikker deretter på menyen ved siden av. Velg "Ny etikett" og lag deretter det du vil bruke. Du kan velge om markøren skal vises som en undermarkør for en annen eksisterende, for større organisering.
Velg om meldinger skal vises i innboksen eller ikke. Som standard brukes etiketten på meldinger, men de vil fremdeles vises i innboksen. Hvis du foretrekker å ordne slik at du bare ser meldingene når du velger etikett, velger du alternativet "Ignorer innboksen (Arkiv)".
Velg om meldinger skal markeres som lest. Gmail gjør alle uleste meldinger fet. Hvis du ikke vil ha etiketten med fet skrift hele tiden, kan du velge å merke alle e-postene som er plassert i den etiketten, som lest. Merk av for "Merk som lest" for å tillate dette.
- Merking av e-postene dine som lest kan gjøre det vanskelig å vite om du har mottatt nye meldinger, siden det ikke er noen visuell indikasjon på at en ny melding har dukket opp på etiketten.
Klikk på "Opprett filter". Det nye etikettfilteret blir opprettet, og den nye etiketten din blir synlig på venstre side av Gmail-siden. Alle meldinger som passer til filteret du opprettet, vises når du klikker på etiketten.
Metode 3 av 3: Opprette et filter for å videresendes automatisk
Legg til en videresendingsadresse til Gmail. Hvis du vil videresende alle meldinger automatisk, må du ha en videresendingsadresse tilknyttet Gmail-kontoen din. Klikk på tannhjulikonet i øverste høyre hjørne, deretter Innstillinger. Klikk på fanen "Videresending og POP / IMAP".
- Klikk på knappen "Legg til en videresendingsadresse", og skriv deretter inn adressen du vil videresende til. Gmail vil sende en bekreftelsesmelding til adressen du oppgir, og deretter vil den være tilgjengelig for valg.
Lag et nytt filter. Hvis du har flere e-postadresser, eller du videresender for mange e-poster til andre, kan du opprette filtre for å gjøre denne prosessen automatisk. Dette kan være spesielt nyttig hvis du vil bruke Gmail-kontoen din som et middel til å motta alle meldinger og videresende nyttige meldinger til din "ekte" e-postadresse.
- Du kan opprette et filter som dette: klikk på tannhjulikonet, velg Innstillinger, klikk på Filtre-fanen og klikk deretter på "Opprett nytt filter" nederst på siden.
Velg hvilke e-postmeldinger du vil videresende automatisk. Du kan spesifisere avsendere, emner, nøkkelord og mer. Enhver melding som oppfyller disse kriteriene, blir videresendt til adressen du legger til i neste trinn.
- Klikk "Opprett filter med dette søket" når du er ferdig med å definere kriteriene.
Sjekk for å få videresendte meldinger. Merk av for alternativet "Videresend", og velg deretter videresendings-e-posten din fra menyen på siden. Alle meldinger som oppfyller kriteriene vil bli sendt til den adressen.
- Du kan velge å slette meldinger fra Gmail-kontoen din etter at de er videresendt ved å velge alternativet "Slett".
Klikk på "Opprett filter". Det nye videresendingsfilteret ditt blir opprettet, og eventuelle meldinger som oppfyller disse kriteriene i fremtiden vil bli videresendt til adressen du har angitt.
- I motsetning til andre filteralternativer, kan du ikke bruke dette filteret på meldinger som allerede er mottatt. Bare fremtidige blir videresendt til adressen du spesifiserte.
Tips
- Du kan kombinere filterhandlingene for å lage en rekke tilpassede tagging og arkiveringsfiltre.
- Du kan slette eller redigere gamle filtre fra Filtre-fanen i Innstillinger-menyen.