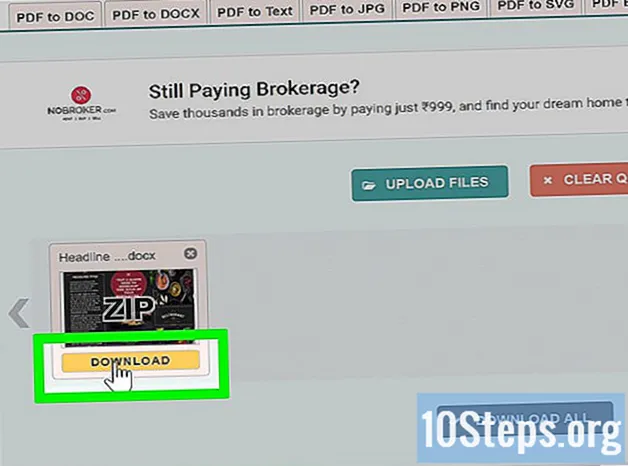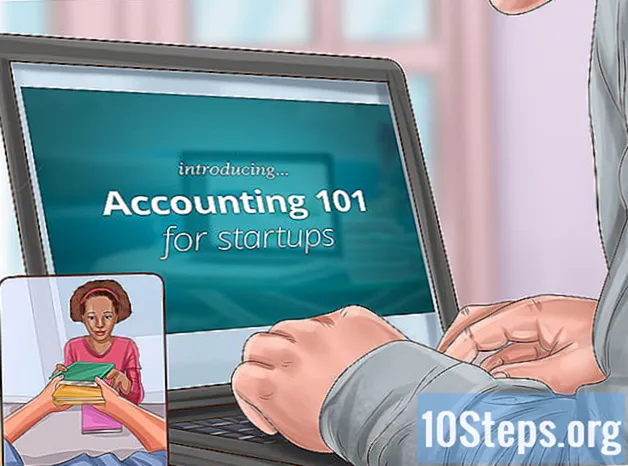Innhold
Microsoft PowerPoint tilbyr en rekke funksjoner for å lage, formatere og skrive ut håndskrifter som kompletterer lysbildene til en PowerPoint-presentasjon. Inkludert brosjyrer fra en PowerPoint-presentasjon kan være en utmerket måte å henvise et publikum under og etter en presentasjon. Justeringer kan gjøres i oppsett, fargeskjema og design, samt legge til topptekst og bunntekst eller endre antall lysbilder som vises på hver side. Denne artikkelen tilbyr et eksempel på hvordan brosjyrer kan opprettes for å ledsage og forbedre en PowerPoint-presentasjon.
Steps
Metode 1 av 2: Formater en brosjyre for en PowerPoint-presentasjon
Velg en forhåndsformatert brosjyreoppsett for å lage en PowerPoint-brosjyre.
- Åpne "Vis" -fanen på PowerPoint-verktøylinjen og klikk på "Master Brosjyre" -knappen, som ligger i gruppen "Presentasjonsvisninger".
- Klikk på "Temaer" -knappen i "Rediger temaer" -gruppen og velg et tema fra utvalget som er tilgjengelig i rullegardinmenyen. Klikk på favoritttemaet ditt for å bruke det på "Master Brosjyren".

Velg et forhåndsformatert fargeskjema for en PowerPoint-brosjyre.- Bekreft at visningsfanen "Master Brosjyre" er valgt, og finn gruppen Rediger tema på verktøylinjen.
- Klikk på "Farger" -knappen, og klikk deretter for å velge 1 av de forskjellige forhåndsformaterte fargeskjemaene som er synlige i rullegardinmenyen.

Finn et forhåndsformatert Effects-tema. Flere forhåndsformaterte effekttemaer kan brukes på et sett med "Flyers". Disse effekttemaene inkluderer 3D-objekter, graderinger og bakgrunnsstiler.- Klikk på Effekter-knappen i gruppen "Rediger temaer" for å åpne rullegardinmenyen "Integrert".
- Klikk på 1 av de tilgjengelige temaene for å bruke det på settet med brosjyrer.

Formater bakgrunnen for brosjyren. Velg 1 av de tilgjengelige forhåndsformaterte bakgrunnsalternativene.- Bekreft at brosjyrevisningen er valgt, og klikk på alternativet Bakgrunnsstiler som ligger i bakgrunnsgruppen på verktøylinjen. Noen forhåndsformaterte bakgrunnsalternativer vises i rullegardinmenyen.
- Klikk på en bakgrunnsstil for å bruke den på brosjyren.
Metode 2 av 2: Bruk en tilpasset bakgrunn eller fargeskjema på en PowerPoint-brosjyre
Lag et tilpasset fargeskjema for en brosjyre i PowerPoint.
- Åpne Vis-fanen på verktøylinjen og klikk på Master Brosjyre-knappen i gruppen Presentasjonsvisninger.
- Klikk på Farger-knappen i gruppen Rediger temaer, og velg alternativet Opprett nye fargeskjemaer fra rullegardinmenyen. Dialogboksen Lag nye fargevalg åpnes.
- Bruk menyboksene i kolonnen til høyre for å velge forskjellige farger for hver av de åtte kategoriene som er oppført i kolonnen til venstre. En forhåndsvisning av den nye fargen vises i kolonnen til venstre, så snart en ny farge er valgt i hver kategori. Forhåndsvis det tilpassede fargeskjemaet i displayet til høyre for Fargeskjema-menyen.
- Skriv inn et navn for det tilpassede fargeskjemaet i "Navn" -feltet, som ligger nederst i dialogboksen.
- Klikk lagre for å avslutte dialogen.
Bruk en tilpasset bakgrunn på en PowerPoint-brosjyre.
- Bekreft at skjermbildet "Brosjyre" er valgt, og klikk på alternativet "Bakgrunnsstiler", som ligger i "Bakgrunn" -gruppen på verktøylinjen.
- Klikk på alternativet "Format bakgrunn", som ligger nær bunnen av rullegardinmenyen. Dialogboksen "Formater bakgrunn" vises.
- Velg "Fast fyll" for å fylle bakgrunnen med en ensfarget farge.
- Velg alternativet "Gradvis fyll" for å lage en tilpasset gradient for å fylle bakgrunnen til brosjyren.
- Klikk på alternativet "Fyll med bilde eller tekstur" for å bruke et bilde som er lagret på datamaskinens harddisk som bakgrunn for PowerPoint-brosjyren.
- Klikk på Bruk på alle-knappen for å bruke din tilpassede bakgrunn på PowerPoint-brosjyren.
Juster antall lysbilder som skal vises på en enkelt side i PowerPoint-brosjyren.
- Bekreft at visningsfanen "Master Brosjyre" er valgt.
- Klikk på "Lysbilder per side" -knappen, som ligger i gruppen "Sideoppsett" på verktøylinjen. Velg ønsket antall lysbilder per side fra alternativene som vises i rullegardinmenyen. Antall lysbilder som vises på hver side blir justert.
Juster orienteringen til brosjyren i PowerPoint.
- Bekreft at "Master Brosjyre" -displayet er valgt i "Display" -fanen.
- Klikk på "Brosjyreorientering" -knappen som ligger i gruppen "Sideoppsett" på verktøylinjen. Velg mellom "portrett" eller "liggende".
Legg til eller fjern en topptekst, bunntekst, sidenummer eller datoen for en brosjyre i PowerPoint.
- Bekreft at "Master Brosjyre" -displayet er valgt, og finn gruppen "Reserved Spaces" på verktøylinjen.
- Aktiver eller deaktiver valget av "Overskrift" -ruten for å legge til eller fjerne en overskrift fra brosjyren.
- Aktiver eller deaktiver valget av "Bunntekst" avkrysningsruten for å legge til eller fjerne en bunntekst fra brosjyren.
- Aktiver eller deaktiver avmerkingsboksen "Dato" for å legge til eller fjerne en dato fra brosjyren.
- Aktiver eller deaktiver valget av avmerkingsboksen Sidetall for å legge til eller fjerne nummereringen av brosjyren.