Forfatter:
Sharon Miller
Opprettelsesdato:
20 Lang L: none (month-010) 2021
Oppdater Dato:
9 Kan 2024
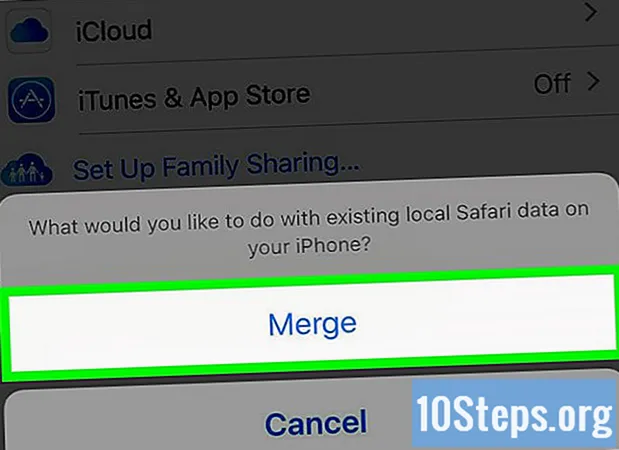
Innhold
Denne artikkelen vil lære deg hvordan du oppretter en ny Apple ID, som trengs for å laste ned apper, kjøpe på iTunes og koble til iCloud.
Fremgangsmåte
Åpne "Innstillinger" -applikasjonen. Den har et grått tannhjulikon (⚙) og ligger på startskjermen.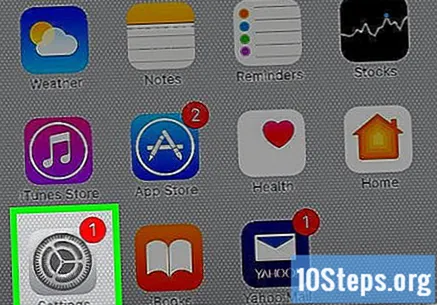

Trykk på Logg på iPhone. Dette alternativet ligger øverst på menyen.- Hvis du får tilgang til enheten med en annen Apple ID, trykker du på den og velger Logg av nederst på "Apple ID" -menyen. Følg instruksjonene på skjermen for å logge av den nåværende brukeren.
- Hvis du kjører en eldre versjon av iOS, trykker du på iCloud og deretter på Opprett en ny Apple-ID.

Ta på Har du ikke en Apple-ID eller har du glemt det?. Dette alternativet er under passordfeltet.
Trykk på Opprett Apple ID.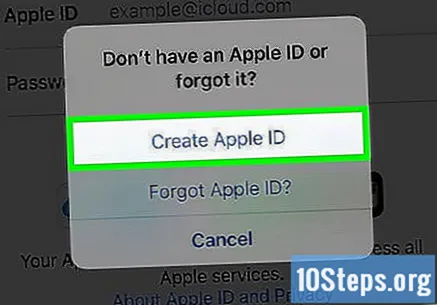

Skriv inn fødselsdatoen din. Naviger til dag, måned og år felt nederst på skjermen og skriv inn fødselsdato.
Trykk på Neste. Dette alternativet finnes øverst til høyre på skjermen.
Skriv inn for- og etternavn. Skriv dem inn i deres respektive felt.
Trykk på Neste. Dette alternativet finnes øverst til høyre på skjermen.
Skriv inn e-postadressen du vil bruke.
- Trykk på for å bruke en eksisterende e-postadresse Bruk gjeldende e-postadresse.
- Trykk på for å opprette en ny iCloud-e-postadresse Få en gratis iCloud-e-postadresse og følg instruksjonene på skjermen.
Skriv inn din epostadresse. Dette vil være din Apple-ID.
Trykk på Neste. Dette alternativet finnes øverst til høyre på skjermen.
Skriv inn og bekreft passordet. Skriv det inn i de merkede feltene.
- Passordet må inneholde minst åtte tegn (inkludert et tall og store og små bokstaver) uten mellomrom. Den må heller ikke ha tre påfølgende tegn (for eksempel: "ggg"), være din Apple-ID eller et tidligere passord som ble brukt året før.
Trykk på Neste. Dette alternativet finnes øverst til høyre på skjermen.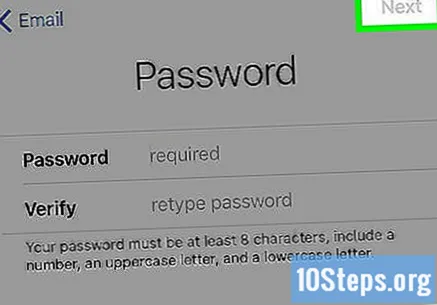
Velg hjemland. Hvis den ikke fylles ut automatisk, trykk på feltet ved siden av "Land" og velg landet som er tilknyttet telefonnummeret ditt.
Tast inn ditt telefonnummer. Hvis det ikke fylles ut automatisk, trykk på feltet ved siden av "Nummer" og skriv inn telefonnummeret ditt.
Velg en bekreftelsesmetode. Å velge Tekstmelding eller Telefonsamtale for å velge hvordan du skal bekrefte telefonnummeret ditt.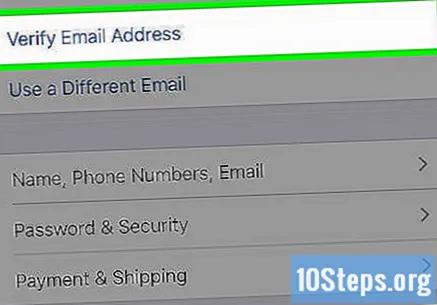
Trykk på Neste. Dette alternativet finnes øverst til høyre på skjermen.
- En bekreftelseskode vil bli sendt via SMS eller telefonsamtale.
Skriv inn bekreftelseskoden. Skriv inn den mottatte sekssifrede koden og trykk på Avansere.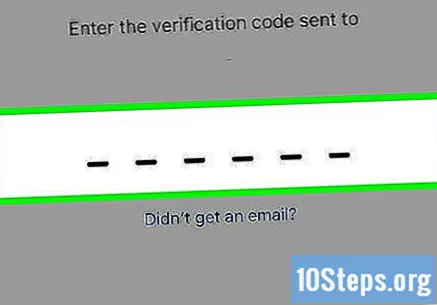
- Hvis du mottar koden via tekstmelding, kan iPhone gjenkjennes og fylles ut automatisk.
Les vilkårene og betingelsene for bruk. Hvis du foretrekker å få den sendt via e-post, trykker du på Sendt på e-post øverst på skjermen.
Trykk på Jeg er enig. Dette alternativet finnes nederst til høyre på skjermen.
Trykk på Jeg er enig. Hvis iCloud ikke åpnes automatisk, skriv inn e-postadressen og passordet ditt som ble brukt til å opprette Apple-ID-en i feltene som er oppgitt.
Trykk på Logg på. Dette alternativet finnes øverst til høyre på skjermen.
- Skjermen viser meldingen "Logger på iCloud" med jevne mellomrom når du får tilgang til dataene dine under påloggingsprosessen.
Skriv inn iPhone-tilgangskoden. Dette er koden som brukes til å låse opp iPhone, vanligvis satt opp under den første tilgangen til telefonen.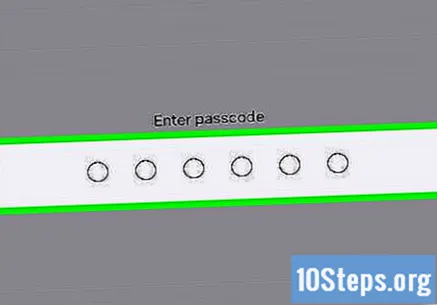
Slå sammen dataene dine. Hvis du vil at kalendere, påminnelser, kontakter, notater eller andre data som allerede er lagret på iPhone, skal slås sammen med iCloud-kontoen din, trykker du på Slå sammen; ellers, berør Ikke slå sammen.
- Du har nå opprettet Apple-ID-en din og satt den opp på iPhone.
Tips
- Du kan også opprette en Apple-ID på en datamaskin.
- Det er mange grunner til å ha en Apple-ID, for eksempel å installere nye apper på iPhone, legge til en iCloud-konto, overføre apper fra sted til sted trådløst og oppdatere dem (på eldre iPhones med tidligere versjoner av iOS). Tenk på det!
- Ved første tilgang ber enheten deg om å opprette en Apple ID. Du vil ikke kunne hoppe over dette trinnet før du oppretter kontoen.
- Når du velger en e-postadresse og et passord for Apple-ID-en din, kan du skrive inn en sikkerhets-e-postadresse som kan brukes til å få tilgang til kontoen din i tilfelle kontoen din er kompromittert eller hvis du glemmer passordet.
Advarsler
- Apple tillater ikke oppretting av en konto uten kredittkort. Du må ha et gyldig kredittkort (debetkort med et kredittsymbol fungerer også) lagret på iPhone for at du skal kunne opprette en konto. Hvis du ikke har det, må du ikke engang prøve å opprette en Apple-ID for nå.
Nødvendige materialer
- iPhone / iPod Touch / iPad
- Internett-tilkobling
- Gyldig e-postadresse
- Gyldig debetkort, iTunes gavekort eller gavekort


