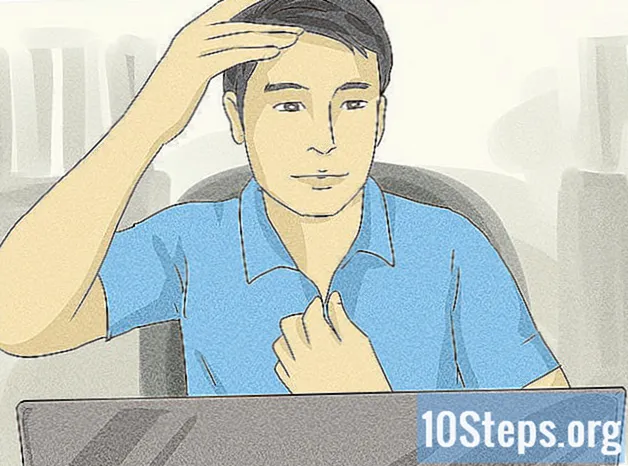Innhold
Excel handler ikke om grafikk, men det er fortsatt flere funksjoner i det som gjør det mulig å lage en tidslinje. Hvis du har Excel 2013 eller nyere, kan du til og med opprette det automatisk fra en pivottabell. Tidligere versjoner er avhengig av SmartArt, internettmaler eller en riktig regnearkorganisasjon.
Steps
Metode 1 av 3: Bruke SmartArt (Excel 2007 eller nyere)
Lag et nytt regneark. SmartArt lager et grafisk oppsett for deg å legge til dataene. Det transformerer ikke eksisterende data, så lag et nytt tomt regneark for å lage tidslinjen.

Åpne "SmartArt" -menyen. Avhengig av din versjon av Excel, klikker du på SmartArt-fanen på båndet, eller Sett inn fanen og deretter SmartArt-knappen. Dette alternativet er tilgjengelig i Excel 2007 eller nyere.
Velg tidslinjen i undermenyen "Prosess". Klikk på Prosess-knappen på "SmartArt" -båndet i "Sett inn SmartArt Graphic" -gruppen. Velg "Grunnleggende tidslinje" (en pil som peker til høyre) fra rullegardinmenyen som vises.
- Du kan tilpasse flere andre "Prosess" -grafikk til bruk som tidslinje. For å se navnet på hvert diagram, flytt markøren over ikonet og vent til navnet vises.

Legg til flere arrangementer. Som standard starter du med bare noen få hendelser. For å legge til mer, velg tidslinjen. Tekstpanelet skal vises til venstre på grafen. Klikk på + -knappen øverst i "Tekst" -panelet for å legge til en ny hendelse på tidslinjen.- For å forstørre tidslinjen uten å legge til nye hendelser, klikk på den og dra høyre eller venstre side av boksen utover.

Rediger tidslinjen. Skriv tekstoppføringer på tidslinjen din ved å bruke "Tekstpanel" -boksen. Du kan også kopiere og lime inn data i den og la Excel gjette hvordan du vil organisere dem. Generelt vil du sitte igjen med hver datakolonne som en enkelt oppføring på tidslinjen.
Metode 2 av 3: Bruke "PivotTable" -analysen (Excel 2013 eller nyere)
Åpne regnearket som har dynamisk bord. For å generere en tidslinje automatisk, må dataene dine være organisert i en pivottabell. Du trenger også PivotTable-analysemenyen, som ble introdusert i Excel 2013.
Klikk hvor som helst i pivottabellen. Dette vil åpne "PivotTable Tools" i toppbåndet.
Klikk på "Analyser". Dette vil åpne båndet for å manipulere dataene i tabellen.
Klikk på "Sett inn tidslinje". Det vises en dialogboks som viser felt som tilsvarer datoformatet. Advarsel: datoer lagt inn som tekst blir ikke gjenkjent.
Velg feltet "Gjeldende" og klikk "OK". En ny boks som lar deg bla gjennom tidslinjen vises.
Velg hvordan dataene skal filtreres. Avhengig av tilgjengelig informasjon, kan du velge hvordan dataene skal filtreres (etter måneder, år eller kvartaler).
Undersøk de månedlige dataene. Når du klikker på en måned i "Tidslinjekontroll" -boksen, vil pivottabellen vise dataene som hører til den aktuelle måneden.
Utvid utvalget ditt. Du kan utvide valget ditt ved å klikke og dra sidene på glidebryteren.
Metode 3 av 3: Bruke et grunnleggende regneark (hvilken som helst versjon)
Vurder å laste ned en mal. Selv om det ikke er nødvendig, vil en mal spare deg for problemer med å sette opp tidslinjestrukturen. Du kan sjekke om din versjon av Excel kommer med en tidslinjemal ved å bla gjennom Fil → Ny eller Fil → Ny ved hjelp av mal. Hvis ikke, søk på internett etter "ferdige Excel-tidslinjemaler" - eller fortsett med neste trinn.
- Hvis tidslinjen din bruker fremdriften for et prosjekt med flere grener, kan du søke etter "Gantt-diagram".
Start din egen tidslinje fra en vanlig celle. Du kan sette opp en grunnleggende tidslinje på noen få minutter ved å bruke et vanlig tomt regneark. Legg inn tidslinjedataene dine på en linje, og skap mellomrom mellom dem med tomme celler proporsjonalt med tiden mellom dem.
Skriv tekstoppføringene på tidslinjen. I cellene rett over hver dato skriver du en beskrivelse av hendelsen som skjedde den dagen. Ikke bekymre deg for lesbarhet for nå.
- Å veksle beskrivelsene over og under de som er gitt, har en tendens til å gjøre tidslinjen mer lesbar.
Organiser beskrivelsenes vinkler. Velg linjen som beskrivelsene dine skrives på. Klikk på "Hjem" -fanen i "Bånd" -menyen, og se etter "Orientering" -knappen, under "Justering" -gruppen (i noen versjoner har "Orientering" -knappen et ikon med bokstavene abc). Klikk på knappen og velg et av vinkealternativene for teksten. Tekstrotasjonen skal passe beskrivelsen til tidslinjen.
- Hvis du bruker Excel 2003 eller tidligere, i stedet for å høyreklikke på valgte celler, klikker du på Format celler-knappen og klikker deretter Justering. Skriv inn tallet i grader av vinkelen du ønsker å rotere teksten, og klikk OK-knappen.
Tips
- Hvis du ikke er fornøyd med disse alternativene, kan du prøve å bruke PowerPoint fordi det har flere grafikkalternativer.