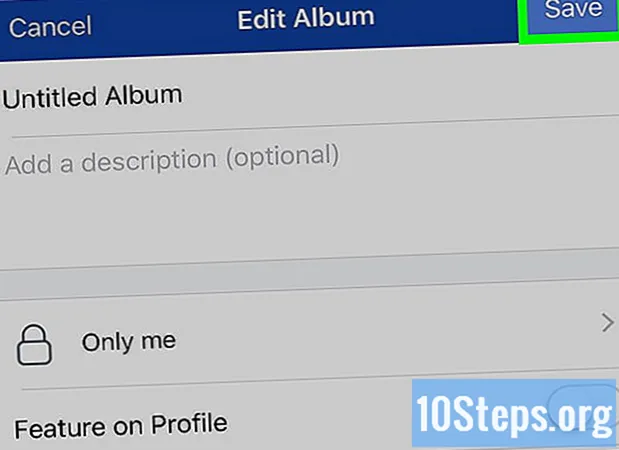Innhold
Hvis du vil lære hvordan du gjør en USB-enhet (for eksempel USB-pinne eller ekstern harddisk) til en installasjons- eller oppstartsplassering for et operativsystem, kan du lese denne artikkelen. Dette er veldig nyttig når du prøver å installere et operativsystem (for eksempel Windows) på en datamaskin uten CD- eller DVD-spiller. For å gjøre dem om til et oppstartssted, kan du bruke Command Prompt (Windows) eller Terminal (Mac), som er innebygde funksjoner i systemer. I de nyeste versjonene av Windows 10 eller 7 vil installasjonsverktøyet deres være nyttig for formatering av USB. Husk at det ikke er nødvendig å ha en USB-pinne eller ekstern harddisk for å installere nye versjoner av Mac OS.
Fremgangsmåte
Metode 1 av 4: Bruke ledeteksten på Windows
nederst til venstre på skjermen.

. En rullegardinmeny vises.- Hvis musen ikke har en knapp å klikke med høyre knapp, bruker du to fingre eller trykker på høyre side av den.
- På datamaskiner med bare styreflate, bruk to fingre til å trykke på den eller trykk på høyre knapp.
øverst til høyre på skjermen. En søkefelt vises.
, for å åpne den.

Skriv det diskutil liste ved terminalen og trykk ⏎ Gå tilbake for å vise en liste over tilkoblede stasjoner.
Finn USB-stasjonen som er koblet til datamaskinen. Se etter navnet hans i "IDENTIFIER"; generelt vil det være i "(ekstern, fysisk)" -delen nesten på slutten av terminalvinduet.- Sannsynligvis vil navnet på den aktuelle periferiutstyret ha navnet "disco1" eller "disco2" i "IDENTIFIERER".
Velg USB. Skriv inn i Terminal diskutil unmountDisk / dev / disk number, uten å glemme å erstatte “disknummer” med navn og nummer i “IDENTIFIER” (disk2, for eksempel) og type ⏎ Gå tilbake.
Skriv inn formatkommandoen sudo dd hvis =. Ikke trykk ⏎ Gå tilbake ennå.
Dra ISO-filen til terminalvinduet. Klikk og dra ISO (eller filen og diskbildet) du vil bruke som oppstart til USB, i terminalvinduet. Adressen kopieres til Terminal-kommandoen.
- Et annet alternativ er å gå inn i ISO-mappebanen.
trykk mellomrom for å legge til et mellomrom på slutten av filadressen, slik at neste kommando aktiveres.
Skriv inn resten av kommandoen. Skriv det av = / dev / disknummer bs = 1m, ikke å glemme å erstatte “disknummer” med tilsvarende verdi (f.eks. diskotek2, for eksempel) og trykk på ⏎ Gå tilbake.
Nå skriver du inn passordet du bruker for å logge på Mac. Når du skriver inn tegn, vil du legge merke til at de ikke vises i Terminal, men dette er normalt.
trykk ⏎ Gå tilbake for å sende passordet og la Mac-en begynne å lage en USB som fungerer som en oppstartsdisk (i henhold til systembildet du har definert).
- Prosessen kan ta flere timer. La terminalen være åpen og Mac-en koblet til.
Metode 3 av 4: Bruke Windows 10 installasjonsverktøy
- Forstå når metoden skal brukes. Installasjonsverktøyet W10 er et program som overfører installasjonsfilen til systemet til en USB, og forvandler den til en oppstartsdisk. Det er bare nyttig når du er på et Windows-system og for å lage en USB for installasjon av W10.
Åpne Windows 10 installasjonsside. Der kan du få verktøyet for å lage den oppstartbare USB-en.
Koble en USB-enhet til datamaskinen. Den må kobles til en av enhetens rektangulære porter; dette gjøres bare på den ene siden, så ikke tving det hvis du ikke kommer inn og snu det til den andre siden.
- Eksterne enheter må ha minst 8 GB plass.
klikk inn Last ned verktøyet nå; se etter en blå knapp midt på siden. Konfigurasjonsfilen vil bli overført til din PC.
Åpne installasjonsverktøyet ved å dobbeltklikke på det og velge "Ja".
- Det vil være i datamaskinens standard nedlastingsmappe (for eksempel skrivebordet).
klikk inn Å aksepterepå slutten av vinduet.
Merk av for alternativet “Opprett installasjonsmedium” midt i vinduet.
Klikk på nederst til høyre Neste.
Å velge Neste igjen for å få datamaskinens attributter brukt på installasjonsfilen.
- Hvis du vil velge et annet språk, utgave eller arkitektur (32-biters eller 64-biters), fjerner du merket for "Bruk anbefalte alternativer for denne PC-en". Endre de ønskede verdiene før du velger "Neste".
Merk av for alternativet "USB-enhet" midt i vinduet.
klikk inn Neste.
Velg stasjonen som skal brukes.
Velg nederst på skjermen Neste for at verktøyet skal begynne å formatere USB-enheten. For å forvandle den til en Windows 10-oppstartsdisk, vil de eksisterende filene bli slettet og legge til bildet (ISO) på W10.
Metode 4 av 4: Bruke installasjonsverktøyet for Windows 7
Koble en USB-enhet til datamaskinen. Den må passe inn i en av de rektangulære portene på enheten din; dette gjøres bare på den ene siden, så snu det hvis du ikke går inn og ikke tvinger det.
- Den må ha minst 4 GB ledig plass.
Få Windows 7-bildet (ISO) som følger:
- Gå til nedlastingssiden for Windows 7.
- Skriv inn Windows 7 produktnøkkel.
- Klikk "Sjekk".
- Velg språk.
- Velg "Bekreft".
- Velg en av de nedlastbare systemarkitekturene (32-biters eller 64-biters).
Få tilgang til Nedlastingsside for Windows USB / DVD-nedlastingsverktøy. Der vil du laste ned et program som gir deg muligheten til å gjøre en USB-pinne eller ekstern harddisk om til en oppstartsdisk for Windows 7. Dessverre er verktøyet ikke tilgjengelig på portugisisk.
klikk inn nedlasting, som er den oransje knappen midt på siden.
Velg språk. Klikk avkrysningsruten til venstre for ønsket verktøyversjon. For eksempel: for den portugisiske versjonen, gå til “Brasiliansk portugisisk”.
Klikk på den blå knappen Neste (Neste), nederst til høyre på siden for å laste ned verktøyet til datamaskinen.
Installer Windows 7 USB / DVD Download Tool. Dobbeltklikk på den nedlastede konfigurasjonsfilen og installer den.
Åpne programmet. Dobbeltklikk på ikonet "Windows 7 USB DVD Download Tool" på skrivebordet, og et nytt vindu vises.
- Velg Ja om nødvendig for å fortsette.
Velg Windows 7 ISO-fil. Klikk på "Bla gjennom", deretter på ISO-filen du nettopp lastet ned, og deretter på "Åpne"
klikk inn Neste (Neste) nederst i vinduet.
Valg USB-enhet (USB-enhet) nederst til høyre i vinduet.
Klikk på navnet på USB-pinnen eller den eksterne harddisken du vil bruke.
Å velge Begynn å kopiere (Start kopiering) nederst til høyre på skjermen. Verktøyet starter prosessen med å gjøre USB til en oppstartbar disk ved å kopiere W7-installasjonsfilen til den.
Tips
- Ved å bruke ledeteksten (eller terminalen) kan du opprette en USB-enhet for å installere Linux.
Advarsler
- Formatering av USB-enheten sletter alt innholdet. Ta en sikkerhetskopi av dataene før du utfører prosessen for å kunne starte dem.