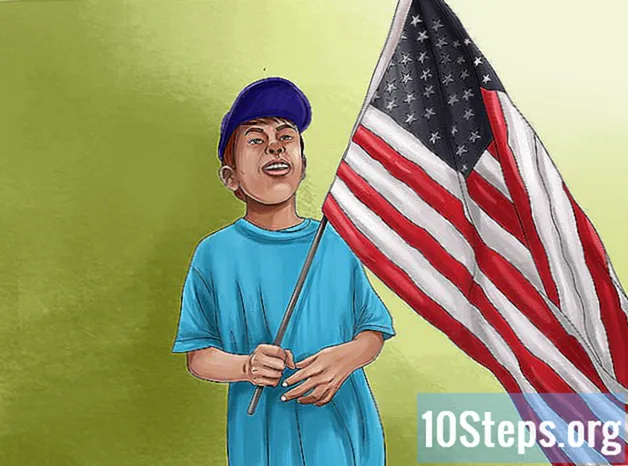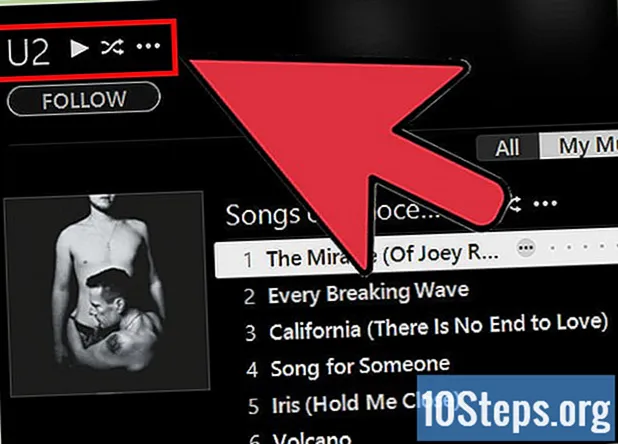
Innhold
Hvis iTunes-biblioteket ditt er litt rotete, kan du organisere det ved å ekskludere sanger du ikke lenger hører på. Hvis du gjør det, fjernes de fra alle synkroniserte enheter neste gang du synkroniserer. Når du sletter en sang direkte på en iOS-enhet, fjernes den helt. Kjøpte sanger blir skjult når du sletter dem, men de kan vises igjen med iTunes.
Fremgangsmåte
Metode 1 av 3: Mac og PC
Åpne iTunes på datamaskinen din. Du kan slette en hvilken som helst sang i iTunes-biblioteket direkte fra den.

Åpne musikkbiblioteket. Klikk på "Musikk" -knappen og klikk på "Min musikk" -fanen.
Finn sangen du vil slette. Avhengig av innstillingene, kan du kanskje se en liste over sanger, album eller artister i biblioteket ditt. For å endre visningsmodus, klikk på menyen øverst til høyre.
- Du kan søke etter bestemte sanger, artister eller album i søkefeltet øverst til høyre i iTunes-vinduet.
- Flere filer kan velges ved å trykke på tasten ⌘ Kommando/Ctrl ved å klikke på hver enkelt.

Høyreklikk på den valgte sangen. Hvis du bruker en Mac med en knapp på musen, holder du Kommando} -tasten og klikker på filen.
Velg "Fjern nedlasting" for å slette den lokale kopien (kun kjøpt musikk). Dette fjerner den nedlastede filen, og du vil se "Last ned fra iCloud" -knappen vises ved siden av den.
- Elementer du velger "Fjern nedlasting" for, blir værende i "iCloud Music Library" og kan fremdeles finnes i bibliotekene til de tilkoblede enhetene dine.

Velg "Slett" for å slette de valgte elementene. Hva som vil skje, avhenger av det slettede elementet:- Sanger lagt til iTunes fra datamaskinens lokale mapper blir slettet fra iTunes-biblioteket. Du vil ha muligheten til å beholde filen, hvis den ligger i iTunes "Media" -mappen. Hvis filen ble lagt til fra en annen mappe, kan den fremdeles bli funnet i den mappen.
- Sangene i "iCloud Music Library" blir slettet fullstendig fra alle bibliotekene dine, og vises ikke på noen av de tilkoblede enhetene dine.
- Hvis sangen ble kjøpt på iTunes og lastet ned til datamaskinen din, vil du bare slette den lokale kopien. Du kan velge å skjule sangen ved å slette den, fjerne den fra alle tilkoblede enheter.
- Hvis sangen ble kjøpt på iTunes, men ikke ble lastet ned, har du muligheten til å skjule den når du sletter den. Kjøpte sanger er bare skjult og fjernes aldri fra kontoen din. Se avsnittet Vise kjøpene dine nedenfor for å lære hvordan du viser dem igjen.
Metode 2 av 3: iPhone, iPad og iPod touch
Åpne "Musikk" -appen på iOS-enheten din. Du kan slette en hvilken som helst sang på en iOS-enhet ved hjelp av "Musikk" -appen.
Finn sangen, artisten eller albumet du vil slette. Du kan endre visningsmodus ved å berøre menyen øverst på sanglisten.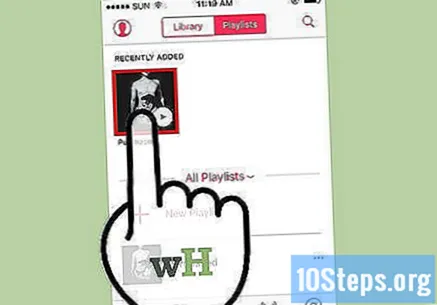
Trykk på knappen ’... "ved siden av sangen, artisten eller albumet. Dette åpner en ny meny.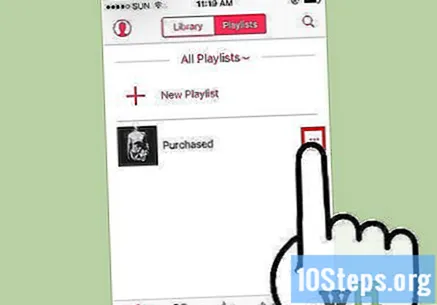
Ta på "Slett". Du må kanskje rulle ned for å se dette alternativet.
- Hvis det eneste tilgjengelige alternativet er "Slett musikk", har ikke sangen blitt lastet ned til enheten. Dette alternativet fjerner sangen fra iTunes-biblioteket, og skjuler den fra programmet "Musikk".
Trykk på "Fjern nedlastinger" eller "Slett fra sanger". Disse to alternativene utfører forskjellige handlinger, avhengig av om du bruker "iCloud Music Library" eller ikke:
- Fjern nedlastinger: Dette alternativet vil slette musikken fra enheten din, men legge igjen en kopi i biblioteket. Hvis sangen ble kjøpt eller lagret i "iCloud Music Library", vil du kunne laste den ned igjen ved å trykke på "Last ned til iCloud" -knappen. Hvis sangen er synkronisert til datamaskinen din, vises den neste gang du synkroniserer den.
- Slett musikk: dette alternativet ekskluderer musikk fra enheten og bibliotekene. Hvis musikken ble kjøpt, blir kjøpet skjult på alle enhetene dine. Hvis musikken er lagret i "iCloud Music Library", blir den permanent slettet fra biblioteket på alle tilkoblede enheter. Hvis sangen er synkronisert til datamaskinen din, vises den neste gang du synkroniserer den.
Slett alle lokale musikkfiler samtidig. Hvis du prøver å frigjøre plass på iOS-enheten din, kan du slette all lagret musikk. Dette påvirker ikke iTunes-biblioteket eller "iCloud Music Library":
- Åpne "Innstillinger" -programmet og velg "Generelt".
- Trykk på "Lagring og iCloud".
- Trykk på "Administrer lagring" i delen "Lagring".
- Trykk på "Musikk" i listen over applikasjoner.
- Skyv "Alle sanger" -linjen fra høyre til venstre og trykk på "Slett".
Metode 3 av 3: Vis dine kjøp
Åpne iTunes på datamaskinen din. Den eneste måten å gjenopprette skjulte kjøp er å bruke iTunes på en datamaskin.
Få tilgang til iTunes ved hjelp av Apple-IDen din (om nødvendig). Du må få tilgang til kontoen som ble brukt til å kjøpe sangene for å se dem igjen.
Klikk på "Konto" (Mac) eller "Butikk" (Windows) -menyen og velg alternativet "Vis konto". Du må oppgi Apple ID og passord på nytt.
- Hvis du ikke ser menylinjen i Windows, trykker du på tasten Alt.
Finn delen "iTunes på iCloud". Du må kanskje rulle litt ned for å finne den.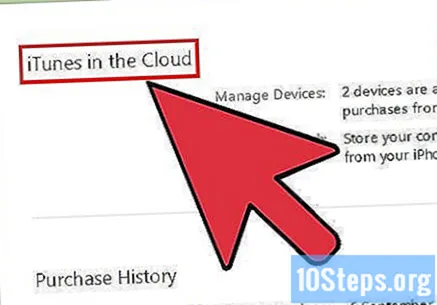
Klikk på "Administrer" ved siden av "Skjulte kjøp". Dette viser alle skjulte kjøp i biblioteket ditt.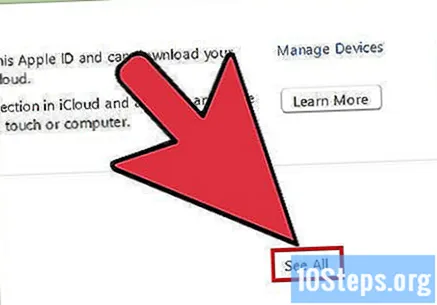
Klikk på "View" -knappen for å gjenopprette sangene. Denne knappen vises under hvert album som er skjult. Du kan klikke på "Vis alle" nederst i høyre hjørne for å vise alle skjulte gjenstander samtidig.
Finn de skjulte sangene. De skjulte sangene vises igjen i iTunes-musikkbiblioteket i iTunes.