
Innhold
PowerPoint har et grunnleggende sett med verktøy for å tegne former og linjer på et lysbilde. For å bruke frihånds tegne- og pennverktøy, klikker du på "Gjennomgå" -fanen og deretter på "Begynn å skrive i blekk" (disse samme alternativene kan vises på "Tegn" -fanen i Office 365). Du kan også bruke det grunnleggende tegneverktøyet for linje og form på høyre side av fanen "Hjem". Når du bruker PowerPoint som et alternativ til Paint eller et annet tegneprogram, er det mulig å eksportere lysbildene til forskjellige bildeformater når du lagrer.
Steps
Metode 1 av 3: Bruke blekkverktøyene
Åpne PowerPoint. Har ikke programmet installert? Microsoft tilbyr for øyeblikket en gratis prøveperiode på en måned av Office 365.

Gå til fanen "Gjennomgang". Fra venstre til høyre er det en av de siste fanene på menylinjen.- Office 365-brukere kan ha kategorien "Tegn". Den inneholder alle funksjonene i "Writing in Ink" -funksjonen til de tidligere kontorene. Hvis den ikke er tilgjengelig, betyr det at operativsystemet ikke støtter funksjonen, og det kan hende du må oppdatere Office-versjonen din.

Klikk på "Start blekkskriving". Alternativet ligger på høyre side av verktøylinjen, og det vil åpne et nytt sett med tegneverktøy.
Bruk "pennen" for å tegne frihånd. Knappen, som er det første alternativet i menyen, velger pennen for å tegne grunnleggende linjer.

Bruk "Markøren" for å tegne transparente linjer. Dette verktøyet fungerer som en tykkere versjon av pennen med tillegg av åpenhet, der det er mulig å male over tekster eller andre tegninger uten å dekke dem.
Bruk "Eraser" for å fjerne tegnet elementer. Etter å ha valgt det, klikk og dra markøren over de andre linjene for å slette det som ble tegnet.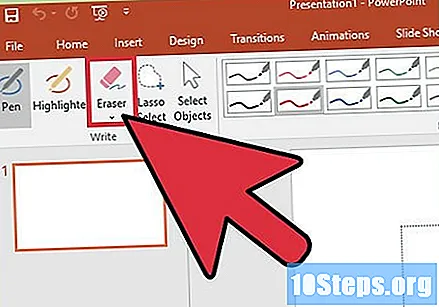
- Klikk på pilen på "Eraser" -knappen for å velge en tykkelsesinnstilling.
Endre farge på verktøyet. Velg "Farge" -listen i "Penn" -alternativet på verktøylinjen for å velge en farge fra paletten og endre fargene på pennen eller markøren.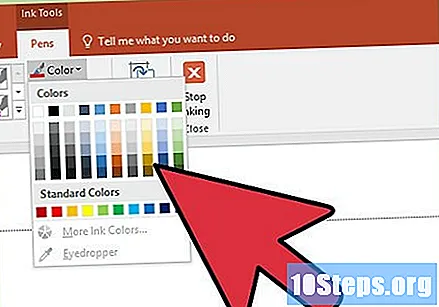
Juster tykkelsen på verktøyet. Velg listen "Tykkelse" i delen "Penn" på verktøylinjen for å velge forskjellige markeringsbredder for pennen eller markøren.
- Du kan også velge forhåndsinnstillinger for farge eller tykkelse fra menyen til venstre for alternativene "Farge" og "Tykkelse".
Klikk på "Konverter til skjemaer". Alternativet vil automatisk justere all tilnærming og konvertere tegningen til nærmest mulig form. Eksempel: tegne en sirkel, og programmet vil justere linjene for å danne en perfekt sirkel.
- Funksjonen vil også tilnærme en form basert på mengden linjer (firkant, sekskant, etc.).
- Den vil bare fungere på figurer etter at funksjonen er valgt, ellers blir de ikke endret.
Klikk på "Velg objekter". Verktøyet lar deg klikke og dra tegningene for å flytte dem på lerretet.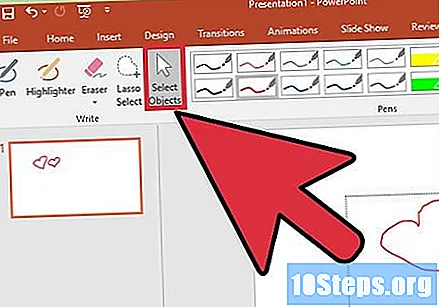
- Du kan også klikke på “Lasso Selection” og tegne en sirkel rundt stedet du vil velge hvis du har problemer. Lasso-verktøyet fungerer bare på elementer som allerede er tegnet.
Slutt å "bruke digital blekk". Knappen velger automatisk "Select Object" -verktøyet etter endringer med pennen eller markøren. Når det ikke er gjort noen endringer, vil knappen returnere deg til "Gjennomgang" -fanen.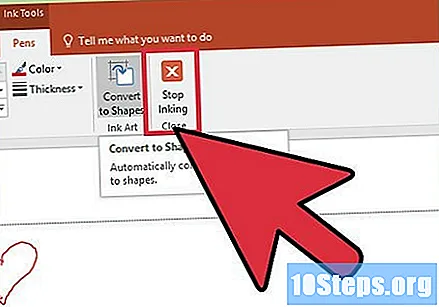
Metode 2 av 3: Bruke tegneverktøyene
Åpne Microsoft PowerPoint. Følgende trinn fungerer også for gratis programmer, for eksempel Google Slides eller OpenOffice, selv om menyalternativer og beliggenhet kan variere litt.
Velg kategorien "Hjem". Det er det første alternativet og ligger i øverste venstre hjørne, og blir valgt som standard når du jobber med et nytt dokument.
- Alle tegneverktøy vises på høyre side, i et avsnitt av verktøylinjen som heter "Tegning". På Mac er plasseringen lik, men delen blir ikke merket.
Velg en form eller linjeverktøy. I Windows vises en liste over form- og linjeredskaper på venstre side av delen "Tegning" på verktøylinjen; på Mac kan begge typer verktøy vises ved å klikke på "Former" på høyre side av fanen (delen har ingen markering).
- Klikk på pilen for å utvide listen og se andre form- eller linjealternativer.
- Velg "Scribble" -alternativet fra listen over verktøy for å tegne frihåndslinjer.
Klikk og dra markøren for å tegne. Avhengig av det valgte verktøyet tegnes en linje eller form, derfra du klikker og slutter på stedet der du slipper markøren.
Velg forhåndsinnstillinger for design fra alternativet "Hurtigstil". Alternativet ligger til høyre for alternativet "Organiser". Menyalternativene inkluderer forskjellige fargetoner og innstillinger for åpenhet for den valgte linjen eller formen.
Klikk på "Organiser". Alternativet er også til høyre og åpner en liste over posisjonsinnstillinger. Alternativer som "Bring to Front" eller "Send to Back" tillater manipulering av overlappingen av tegnet objekter.
Bruk "Shape Effects". Det er tre knapper (fyll, omriss og effekter) listet til høyre for de andre tegneverktøyene:
- Formfyll: den viser en liste over farger for å kunne fargelegge tegningene.
- Shape Outline: den viser en liste over farger som bare farger omrissene av formene.
- Shape Effects: det viser en liste over forhåndsinnstillinger for grafikk eller belysning for formene, for eksempel "Bevel", "Brightness" eller "Shadow". Du kan bruke mer enn ett alternativ hver for seg.
- Disse effektene gjør ingenting med linjene.
Metode 3 av 3: Eksportere som en bildefil
Åpne "File" -menyen og velg "Save as". Du blir ført til et vindu der du kan navngi filen og velge et sted du vil lagre den.
Velg et bildeformat. Under filnavnet er det en meny for å velge filformat. Du kan velge flere bildeformater (.webp, .gif, .png, .bmp, etc.).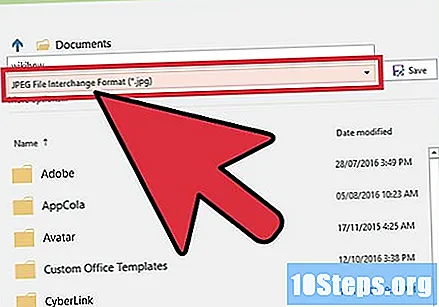
- Som standard vil PowerPoint lagre filene i .pptx-format.
Klikk "Lagre". En kopi av bildet blir lagret på det valgte stedet i det tidligere valgte formatet.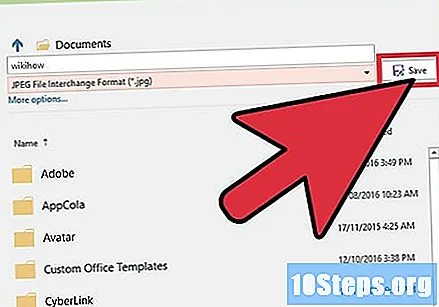
- Når du lagrer en fil med flere lysbilder, blir du bedt om å velge mellom å eksportere “Alle lysbilder” eller “Dette bare”.
Tips
- Når du vil redigere lysbildet, lagrer du en kopi av filen i .pptx-format. Når du er konvertert til en bildefil, vil du ikke kunne bruke PowerPoint-verktøy under redigering med mindre du lagrer en kopi i .pptx.
- Du kan åpne et nytt tomt lysbilde ved å gå til "Hjem" -fanen og klikke på "Ny lysbilde" og velge "Blank" fra listen over alternativer.
- For brukere av berøringsskjerm eller nettbrett, støtter PowerPoint 2016 bruk av berøringspenner for å lette tegning i blekkskrivemodus.


