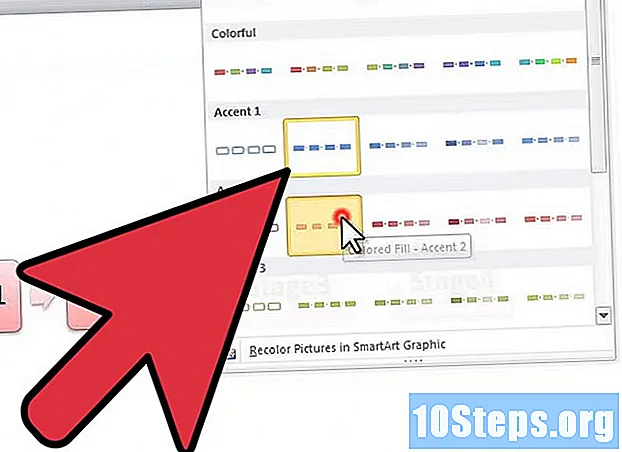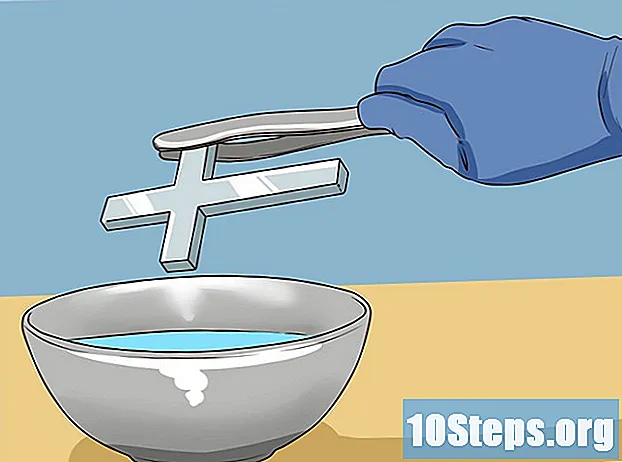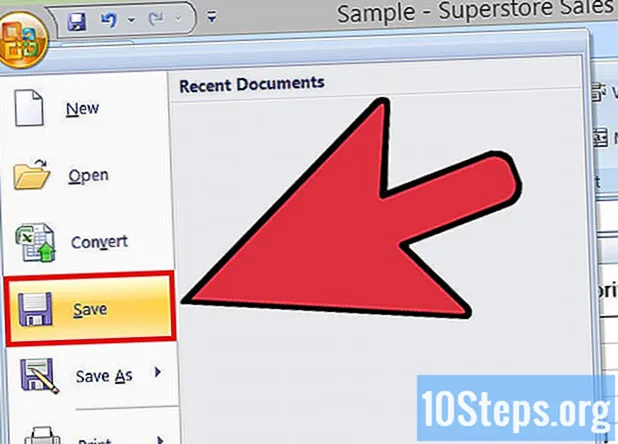
Innhold
Alle som jobber med Excel-regneark fulle av data, bør finne noe duplikatinformasjon fra tid til annen. Heldigvis er det mulig å finne dem med funksjonen "Betinget formatering" og fjerne dem med alternativet "Fjern duplikater" - slik at dokumentet og dataene blir veldig nøyaktige.
Fremgangsmåte
Metode 1 av 2: Bruke funksjonen "Betinget formatering"
Åpne originalfilen. Det første trinnet er å velge alle dataene du vil undersøke for dupliserte oppføringer.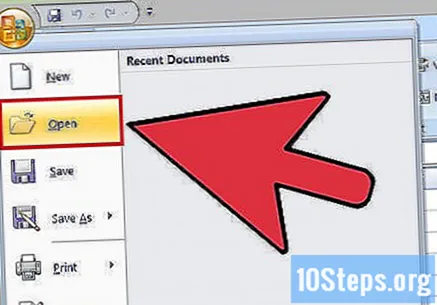
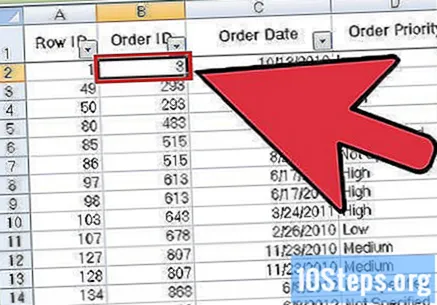
Klikk på cellen øverst til venstre i datasettet. På denne måten vil utvelgelsesprosessen begynne.
Holde nede ⇧ Skift trykk og klikk på den siste cellen i filen nederst til høyre. Dette vil velge hele datasettet.
- I denne prosessen har ikke rekkefølgen betydning: Du kan for eksempel klikke først på cellen i øvre høyre hjørne.
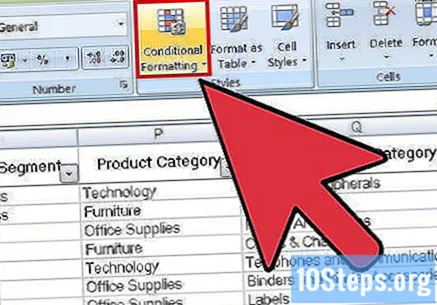
Klikk på "Betinget formatering" for å åpne rullegardinmenyen. Alternativet er i verktøylinjen i fanen "Hjem" (ofte under "Stil" -delen).
Klikk på "Highlight Cell Rules" og deretter "Duplicate Values". Hold cellene valgt under prosessen. På denne måten åpner du et vindu med tilpasningsalternativer i en annen rullegardinmeny.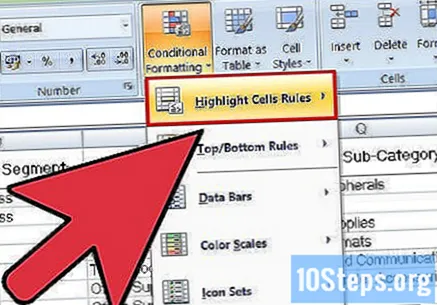
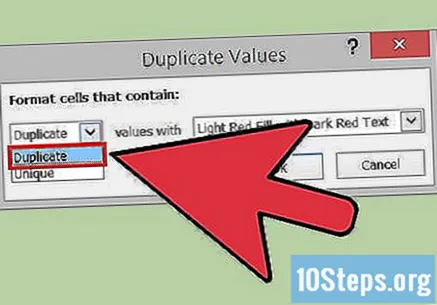
Klikk på "Dupliser beløp" i rullegardinmenyen.- Hvis du vil vise alle verdiene uten repetisjon, klikker du på "Exclusives".
Velg høydepunktfargen for dupliserte oppføringer. I standardkonfigurasjonen bruker Excel lys rød for celler og mørk for informasjonen de inneholder.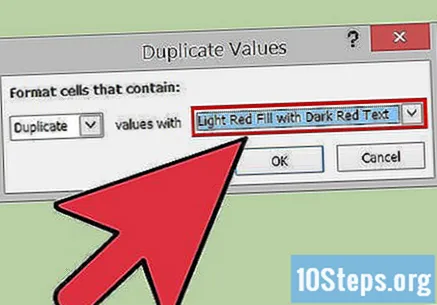
Klikk "Ok" for å vise resultatene.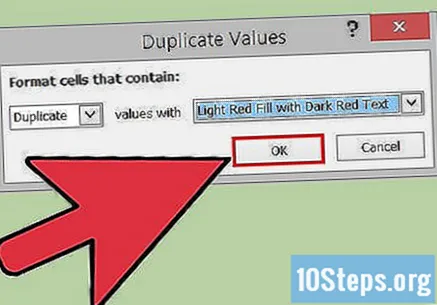
Velg en av de dupliserte cellene, og trykk på Del for å slette den. OBS: ikke slett verdiene hvis hver informasjon representerer noe annet (for eksempel forskningsdata).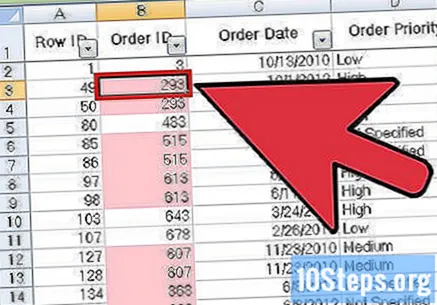
- Etter at du har slettet en duplikatoppføring, vil den tilsvarende verdien i en annen celle gå tilbake til normal.
Klikk på "Betinget formatering" igjen. Selv om du ikke har slettet de gjentatte oppføringene, må du fjerne høydepunktet fra cellene før du lukker dokumentet.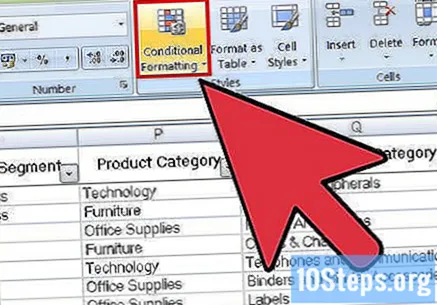
Klikk "Fjern regler" og deretter "Fjern hele regnearkregler". På denne måten vil det fjerne fargen på cellene med duplikatinformasjon som du ikke har slettet.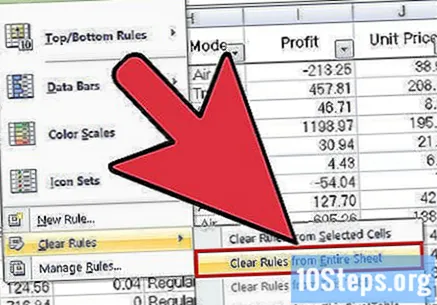
- Hvis du formaterer flere deler av regnearket, velger du et bestemt område og klikker "Fjern valgte regler for celler".
Lagre endringene i dokumentet. Hvis du er fornøyd med endringene, gratulerer! Du har nettopp funnet og fjernet dupliserte oppføringer i Excel!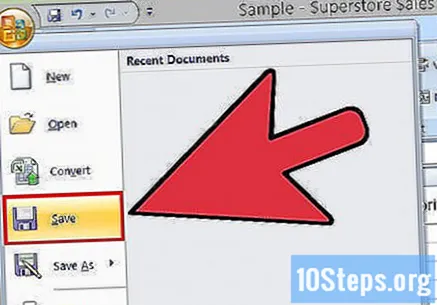
Metode 2 av 2: Bruk funksjonen "Fjern dupliserte oppføringer"
Åpne originalfilen. Det første trinnet er å velge alle dataene du vil undersøke for dupliserte oppføringer.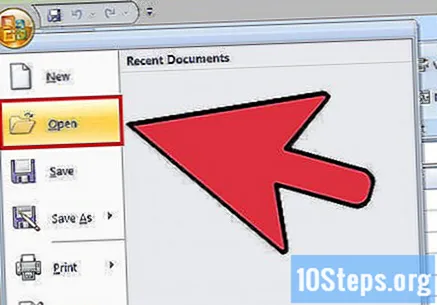
Klikk på cellen øverst til venstre i datasettet. På denne måten vil utvelgelsesprosessen begynne.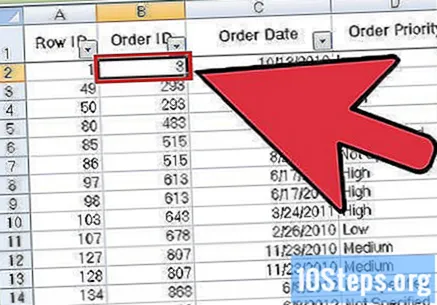
Holde nede ⇧ Skift trykk og klikk på den siste cellen i filen nederst til høyre. Dette vil velge hele datasettet.
- I denne prosessen har ikke rekkefølgen betydning: Du kan for eksempel klikke først på cellen i øvre høyre hjørne.
Klikk på "Data" -fanen øverst på skjermen.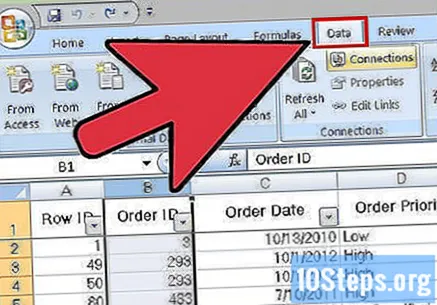
Finn delen "Dataverktøy" på verktøylinjen. Den inneholder funksjoner for å manipulere informasjonen du har valgt, inkludert alternativet "Fjern duplikater".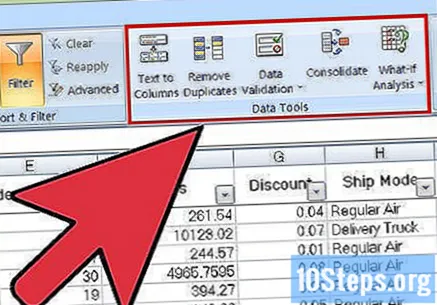
Klikk på "Fjern duplikater". Dette åpner tilpasningsvinduet.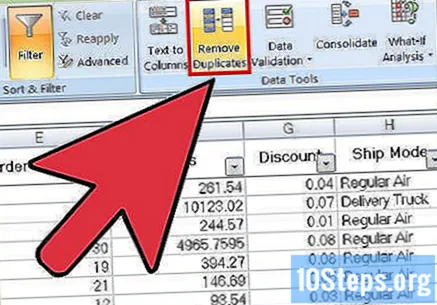
Klikk på "Velg alt". Dermed vil du kunne se om alle kolonnene er valgt.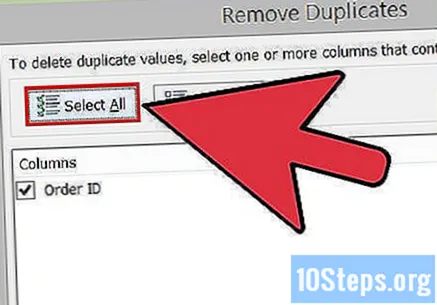
Sjekk kolonnene du vil bruke verktøyet med. I standardinnstillingen er de alle uthevet.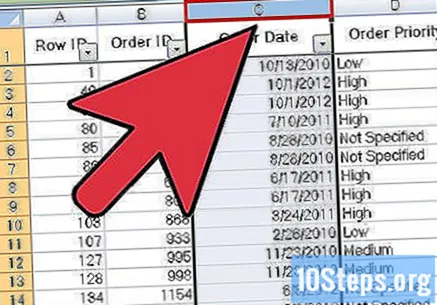
Klikk om nødvendig på "Mine data inneholder overskrifter". Dermed vil det få programmet til å klassifisere de første kolonnecellene som en overskrift, slik at de blir utenfor prosessen.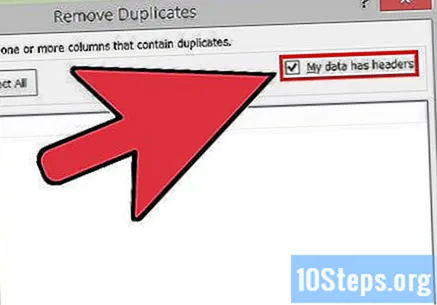
Klikk "Ok" for å fjerne dupliserte oppføringer når du er ferdig. Programmet vil automatisk fjerne alle valgte verdier.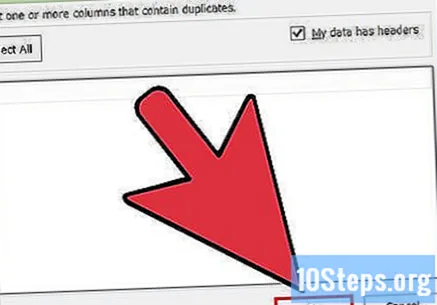
- Hvis programmet rapporterer at det ikke er duplikater i dokumentet - men du vet som finnes - sjekk individuelle kolonner i vinduet "Fjern duplikater". Denne individuelle analyseprosessen kan oppdage problemer.
Lagre endringene i dokumentet. Hvis du er fornøyd med endringene, gratulerer! Du har nettopp funnet og fjernet dupliserte oppføringer i Excel!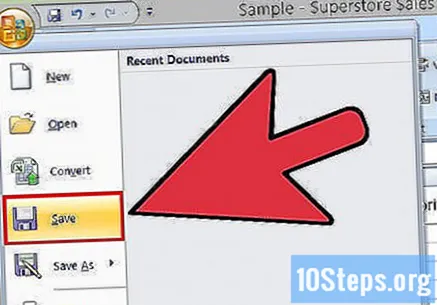
Tips
- Du kan også installere et frittstående verktøy for å identifisere dupliserte verdier. Noen av dem forbedrer Excels betingede formateringsfunksjon og lar brukeren bruke forskjellige farger for å identifisere celler.
- Slette dupliserte verdier kan være nyttig for de som trenger å sjekke gjestelister, adressekataloger eller lignende.
Advarsler
- Lagre fremgangen din når du er ferdig!