
Innhold
Alle som har prøvd å ta et skjermbilde av et spill med nøkkelen PrtScn innså at dette ikke fungerer. Siden det ikke fungerer i spill med fullskjerm, er det nødvendig å bruke en annen metode for å redde de uforglemmelige øyeblikkene i spillene dine. Steam-nettverksbrukere kan bruke funksjonen som allerede er innebygd i plattformen mens MSI Afterburner-programmet er et flott alternativ til å gjøre dette med ethvert spill. De som har Windows 10 kan dra nytte av Xbox-appen, som kommer forhåndsinstallert, for å fange skjermen.
Steps
Metode 1 av 3: Bruke Steam

Åpne Steam. Å bruke denne plattformen til å utføre skjermfangst er den enkleste måten hvis du spiller gjennom den, siden den har et innebygd verktøy for å utføre skjermfangst i et hvilket som helst spill på den; Hvis du ikke spiller gjennom Steam, kan du lese metoden for bruk av MSI Afterburner.- Du kan finne Steam i delen "Alle programmer" i Windows Start-menyen. Gå til Programmappen på Mac og Linux.

Klikk på "Steam" -menyen og velg "Innstillinger" for å få tilgang til plattforminnstillinger-menyen.
Velg fanen "I spill".

Det er et felt som heter "Snarveietaster for skjermdump", der du kan definere en tast for å fange skjermen. som standard er det F12.
Trykk på tasten eller kombinasjonen du vil bruke. Det er mulig å konfigurere at dette skal gjøres med bare en tast, eller å holde inne Ctrl (⌘ Kommando), alt (⌥ Velg) eller ⇧ Skift og en annen nøkkel for å lage kombinasjonen.
Klikk på “Screenshots-mappen” for å endre stedet der de er lagret. Velg ønsket mappe.
Velg andre alternativer for skjermfangst. Steam kan vise et varsel, lage en lyd og lagre en ukomprimert kopi, som vil være en eksakt kopi av skjermen i spillet, men filstørrelsen vil være mye større.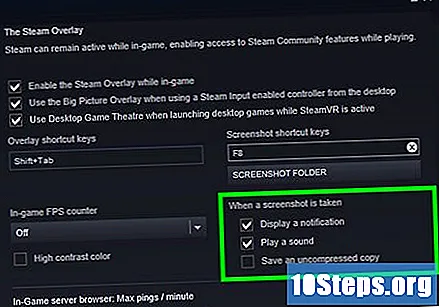
Klikk "OK" for å lagre endringene. Du kan nå ta skjermbilder med de nye preferansene.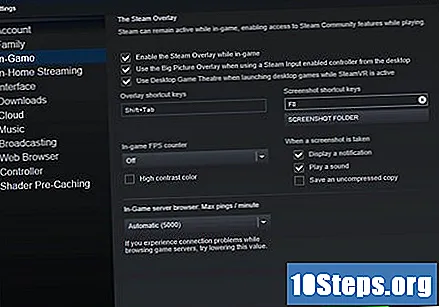
Start spillet der du vil ta et skjermbilde. Den tidligere konfigurerte nøkkelen gjelder for alle Steam-spill.
Ta et skjermbilde mens du spiller. Trykk på tasten (eller tastekombinasjonen) du valgte å fange skjermen; Hvis varsler er aktivert, vil en lyd høres eller en melding vises.
Metode 2 av 3: Bruke MSI Afterburner-programmet
Last ned MSI Afterburner-installasjonsfilen. Dette skjermkortverktøyet kan ta skjermbilder av spill, i tillegg til at de har andre funksjoner. Last ned den her.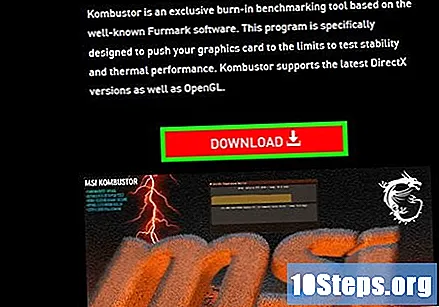
- Filen vil bli lastet ned i ZIP-format; Klikk på det to ganger og deretter på "Extract" for å pakke ut installasjonsprogrammet.
Kjør filen ved å dobbeltklikke på den for å starte installasjonen, uten å endre innstillingene som vises.
- Etter den første installasjonen vil et annet program bli lagt til, RivaTuner. La alle alternativene være som de er.
Åpne MSI Afterburner etter installasjonen. Hovedgrensesnittet vises; selv om du har mange alternativer, ikke bekymre deg, det vil være enkelt å ta skjermbilder.
Klikk på "Innstillinger" -valget nederst i vinduet for å gjøre noen endringer før du tar bilder.
Velg fanen "Skjermfangst" øverst i "Innstillinger" -vinduet. Innstillinger vises.
Klikk i feltet "Ingen", under "Skjermfangst". Den neste tasten du trykker på, er den som brukes til å ta skjermbilder.
Trykk på en tast (eller tastekombinasjon) for å stille inn fangstmetoden. Enten kan brukes, men ikke velg de som ble brukt under pengespill. Når du holder Ctrl, alt, eller ⇧ Skift Du kan definere en kombinasjonssnarvei for å lage skjermbilder.
Velg skjermbildet. "Bmp" -utvidelsen er av høyeste kvalitet, men det vil ta mer plass og trolig trenger konvertering før du laster opp eller deler. "Png" har den beste komprimeringen uten å miste mye kvalitet, mens "jpg" vil ha en veldig liten størrelse, med stort tap av kvalitet.
- Når du konfigurerer "jpg" -formatet, kan du endre kvaliteten med en glidebryter. De andre har ikke dette alternativet.
- "PNG" -formatet er det mest brukte for folk som vil publisere og legge ut skjermbilder.
Velg en mappe for å ta skjermdumpen. Det er mulig å endre stedet der du vil lagre skjermdumpene; Klikk på "Bla gjennom" for å åpne filleseren og komme til mappen der bildene skal være.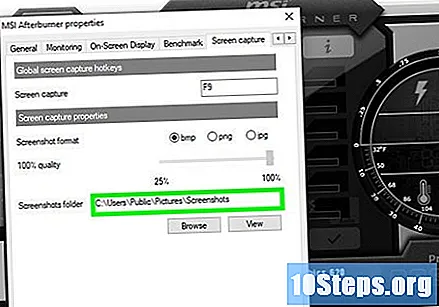
Lagre innstillingene ved å klikke "OK" nederst i "Innstillinger" -vinduet.
Begynn å leke med MSI Afterburner-løping (hvis du vil, kan det minimeres). Dette verktøyet er veldig lett, så ytelsen til maskinen skal ikke påvirkes.
Trykk på tasten du valgte å ta skjermbilder i spill. Bildet blir lagret i mappen som tidligere ble definert.
Metode 3 av 3: Bruke Xbox-appen for Windows 10
Åpne Xbox-appen på Windows 10 ved å gå til Start-menyen eller trykke på -tasten ⊞ Vinn og skriver "xbox.’
- Xbox-appen kan brukes til å ta et skjermbilde av ethvert spill på Windows 10.
Klikk på "Innstillinger" -knappen, som er i menyen til venstre på skjermen.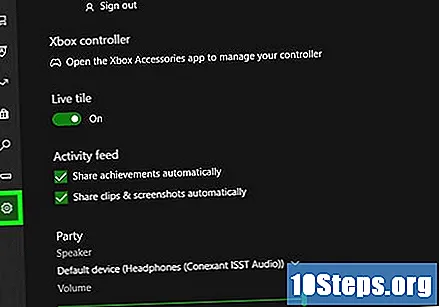
Velg fanen "Game DVR" øverst i menyen, slik at innspillings- og skjermfangstalternativene vises.
Hvis alternativet for å lagre spill er slått av, aktiverer du det. Game DVR må være slått på for å kunne ta skjermbilder med denne appen. Klikk på glidemarkøren for å aktivere.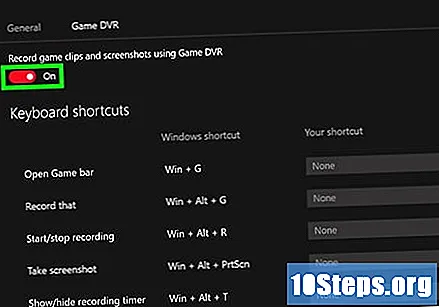
Definer en snarvei for skjermbilder (valgfritt). Etter å ha aktivert Game DVR, vil den innebygde snarveien være ⊞ Vinn+alt+PrtScn, men du kan klikke på det tomme feltet ved siden av den kombinasjonen og velge en annen snarvei hvis du vil.
Klikk på "Åpne mappe" i delen "Lagre bilder". Mappen der bildene er lagret, vises.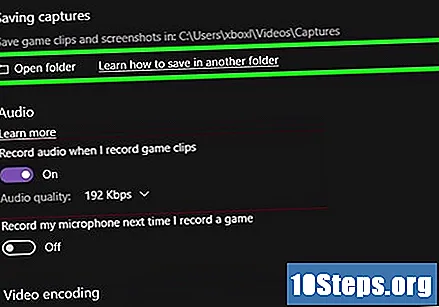
Gå tilbake til en katalog og endre mappen “Captures” til et annet sted. Hvis du vil endre hvor de er lagret, må du overføre “Captures” til en ny katalog, siden bildene alltid blir lagret i den, uavhengig av hvor mappen er.
- For eksempel: flytt den til "Bilder" -mappen, gå tilbake til en katalog og dra "Captures" -mappen til "Bilder" i sidefeltet.
Begynn å spille; Xbox-appen trenger ikke å være åpen for å bruke denne funksjonen.
Trykk på skjermtasten (eller kombinasjonen) for å lagre skjermen mens du spiller. Det vil bli lagret i "Captures" -mappen, som du flyttet eller ikke i trinnet ovenfor.


