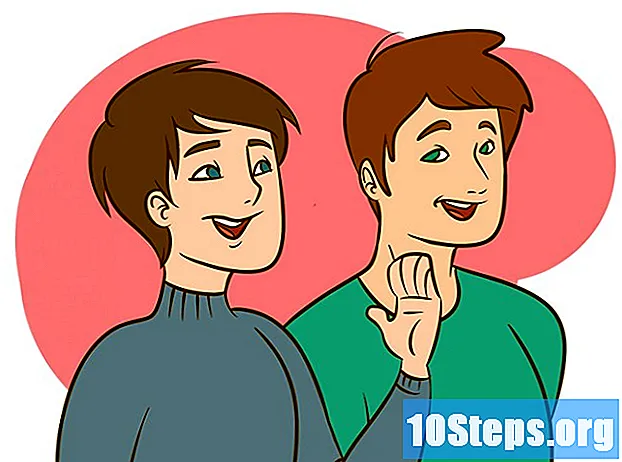Innhold
Et nettbanner er noe vi er kjent med. Det er vanligvis en grafikk øverst på et nettsted, som viser logoen og navnet til et selskap, eller det kan være en annonse, eller litt av begge deler, når den vises på et kommersielt nettsted. Et banner skal være informativt, attraktivt og innbydende, fordi du vil at den tilfeldige besøkende skal være på nettstedet ditt. La oss vise deg noen måter hvordan du lager et banner.
Steps
Metode 1 av 6: Photoshop
Lag et nytt dokument. Angi størrelsen på banneret: det er størrelsesstandarder. For ditt formål vil vi fokusere på et banner fylt med 468 piksler med 60 piksler.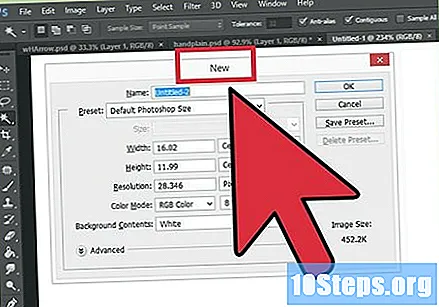
- Merk: dette er standardstørrelse, men det er ikke obligatorisk. Hvis behovet og kravene krever en annen størrelse, la dem veilede deg.
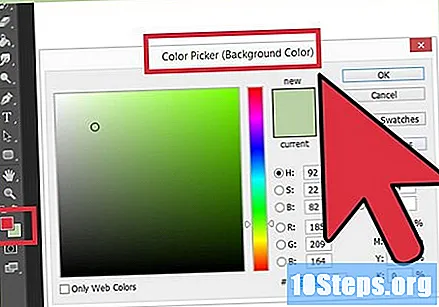
Angi bakgrunnsfarge. Fyll bakgrunnsjiktet med en farge som supplerer nettstedets design.- Klikk på hovedfargen for å åpne Color Pick og velg fyllfargen.
- Fyll bakgrunnslaget til banneret med ønsket farge med Paint Bucket-verktøyet.
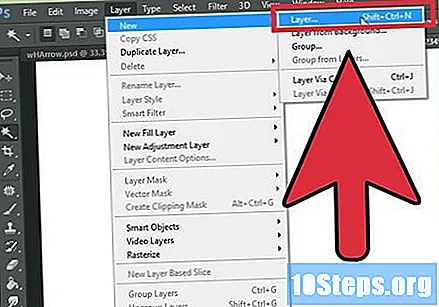
Lag et nytt lag. Vi vil fylle dette laget med en mer kontrastfarge for å gi synlighet til logoen og teksten. Vi ønsker at det skal være proporsjonalt med størrelsen på banneret og bli sentralisert.- I dette nye laget lager du et utvalg som er litt mindre enn det originale banneret, og fyll det med ønsket farge.
- Sentrer det fylte området. Velg hele laget ved å trykke CTRL + A (på en PC), eller Kommando + A (på en Mac).
- Fra menyen lag, velg Juster lag til valg> Senter loddrett. Gjenta dette trinnet, men velg Senter horisontalt. Dette vil sentrere laget både vertikalt og horisontalt.
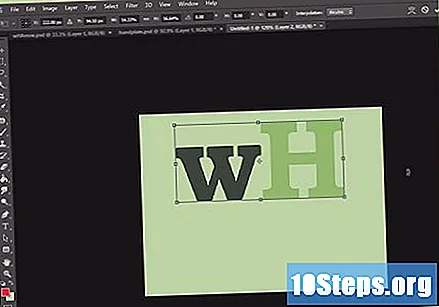
Legg til logoen din. Åpne filen din med logoen din, kopier og lim den inn i bannerfilen du oppretter, og den vil vises som et nytt lag. Tilbakestill bildestørrelsen om nødvendig. Trykk CTRL + T (på en PC), eller Kommando + T (på en MAC) og bruk kontrollene for å endre størrelsen etter behov. Trykk på Skift-tasten mens du flytter kontrollene for å endre størrelsen på bildet proporsjonalt.
Legg til firmanavnet, eller nettstedets adresse. Velg tekstverktøyet, velg ønsket skrift og skriv. Hvis det ikke er riktig størrelse, gjør du nødvendige justeringer, som beskrevet i forrige trinn.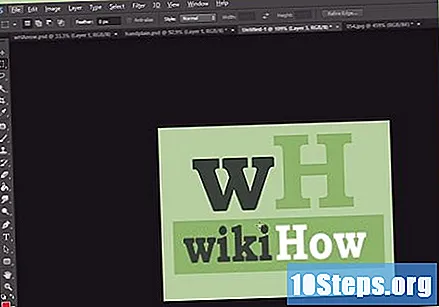
Legg til ekstra elementer. Noen ganger er ikke logo og navn nok. Andre ganger vil det å legge til noen få linjer og ornamenter legge til banneret. Lag et nytt lag. Lag et nytt lag for å gjøre nødvendige justeringer uten å forstyrre de andre lagene.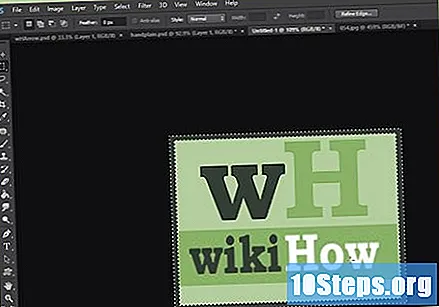
Hold det rent. Juster logoen, tittelen og eventuelle ekstra elementer perfekt, og lagre banneret.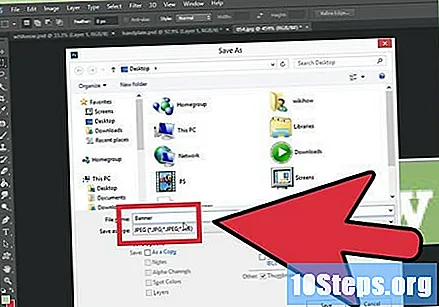
Metode 2 av 6: Microsoft Paint
Lag et nytt dokument.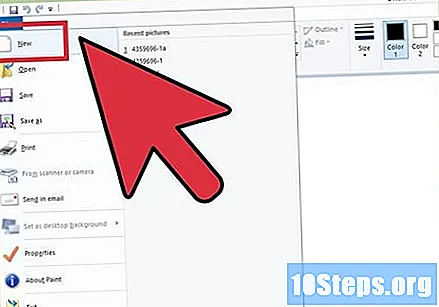
Lag dokumentet på størrelse med et banner. Det kan være størrelsen du ønsker, eller gå til denne lenken for å se standard bannerstørrelser.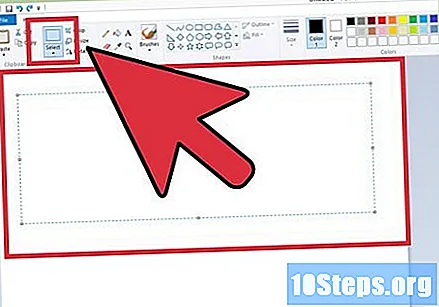
Hvis du vil ha en fargerik bakgrunn, bruk malingsbøtten til å fylle banneret med den fargen du ønsker. Gjør noe som samsvarer med resten av nettstedet ditt.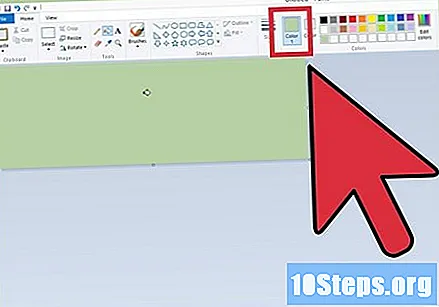
Legg til bilder, bilder og tekst. klikk inn Halskjede og så videre Halskjede av '.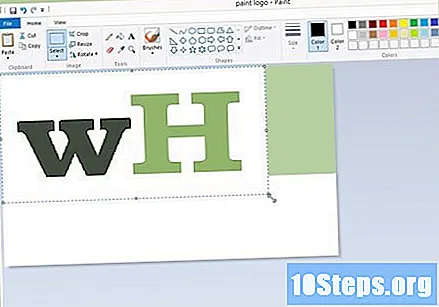
- Finn et bilde du liker, og klikk deretter på knappen Åpen.
Endre størrelse på bildet ditt etter behov. klikk inn Resize og velg deretter piksler. Still høyden slik at den er riktig høyde for banneret ditt.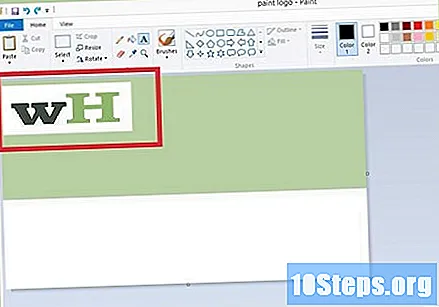
- Plasser bildet der du vil ha det.
- Legg til så mange bilder du vil (så lenge de passer!).
Legg til teksten din. Bruke verktøyet Tekst (knappen med bokstaven DE), legg til all tekst du ønsker.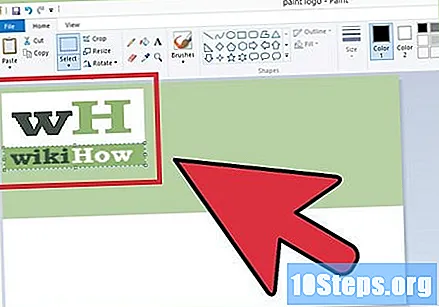
Klipp banneret ditt. Bruk markeringsverktøyet og velg banneret. Forsikre deg om at valget er den størrelsen du ønsker for banneret, og klikk Kutte opp.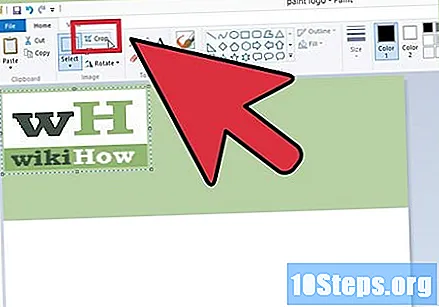
Når du er klar, lagre!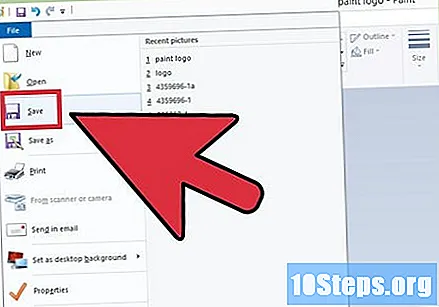
Metode 3 av 6: Microsoft PowerPoint
Lag et nytt tomt PowerPoint-dokument.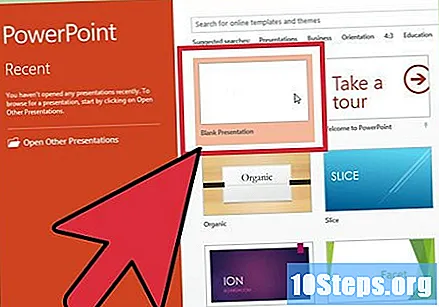
- Juster visningen til 100%.
Tegn bakgrunnen. Bruk en av standard bannerstørrelser, eller lag den størrelsen du foretrekker.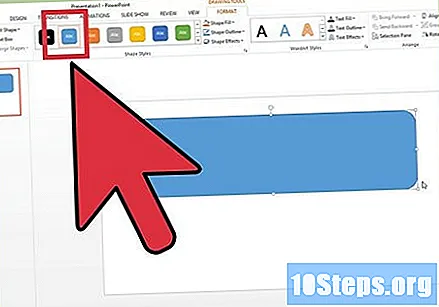
- Klikk på menyen figurer og velg et grunnleggende rektangel.
- Tegn den størrelsen du ønsker, og fyll ut slik du vil. Du kan bruke en ensfarget farge, eller velge fyllingseffekter, eller velge forhåndsdefinerte stiler.
Legg til et bilde eller logo. Du kan legge til bilder, logoer eller andre bilder i banneret. La oss bruke utklipp som eksempel. Klikk på-knappen i kategorien Sett innBilde og velg hvilken type bilde du vil inkludere. Legg til bildet, endre størrelse på det og plasser det på banneret.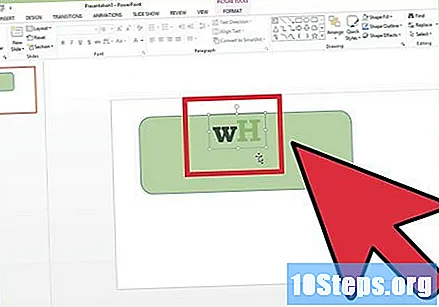
Legg til tekst eller andre elementer. Legg til firmanavn, slagord eller annen informasjon du vil legge til i banneret ditt.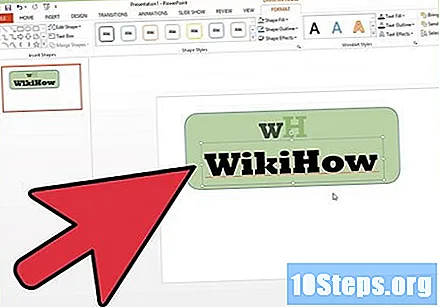
Velg banneret. På klaffen Hjemmeside gå inn Å velge og velg Velg alle eller trykk CTRL + A (på en PC) eller Kommando + A (på en Mac). Viktig: pass på at banneret er akkurat slik du vil ha det, og at det ikke er annet enn det!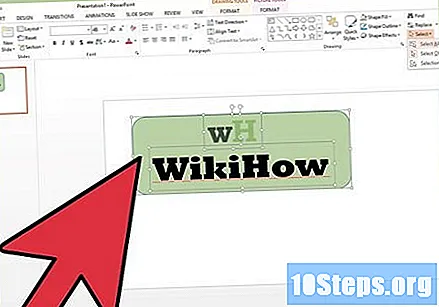
- Høyreklikk på hvilket som helst element i banneret ditt som ikke er tekst, og velg alternativet i menyen som vises.Lagre som bilde ...
Lagre banneret ditt. Åpne det opp og se om det er det du ønsket, og bruk det du vil!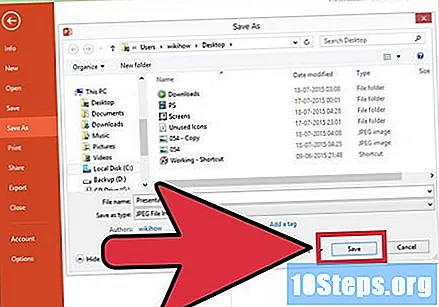
Metode 4 av 6: Bruke nettbaserte bannerebyggere
Besøk noen av disse nettstedene: BannersABC.com, Addesigner.com, mybannermaker.com, etc. (Søk etter flere av dem på Google). Det er flere bannerbyggere på nettet. Bruk noen minutter på å sammenligne funksjonene til hver enkelt, og velg den som best passer dine behov.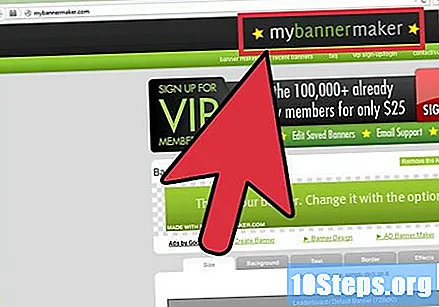
Legg til tekst og bilder. Følg instruksjonene på skjermen for å lage banneret. Vanligvis har disse nettstedene sine egne kunstverk, som du kan bruke, eller du kan importere dine egne bilder og legge dem til banneret ditt.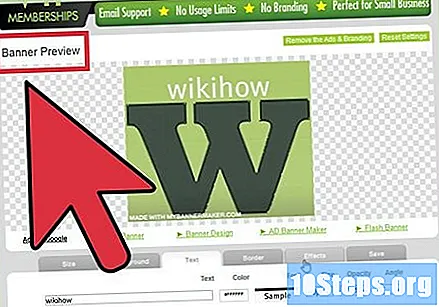
Generer banneret ditt. Når du er ferdig, vil du vanligvis ha et eksportalternativ der du kan eksportere bannerbildet til en mappe på datamaskinen din, i det formatet du ønsker (jpeg er bra). Følg instruksjonene, lagre, last ned og bruk banneret ditt.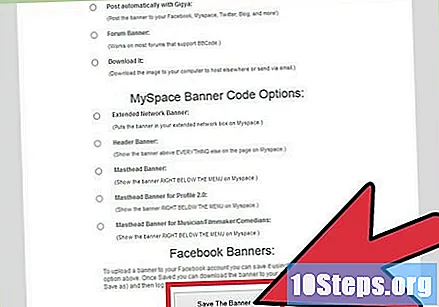
Metode 5 av 6: Opprette en avatar for å matche banneret ditt
Dette er valgfritt. Imidlertid kan det være lurt å ha en avatar for banneret ditt hvis du skal bruke det på et hvilket som helst forum.
Bruk alternativet Beskjær. Det er tilgjengelig i de fleste grafiske applikasjoner. Klipp en liten del av banneret ditt.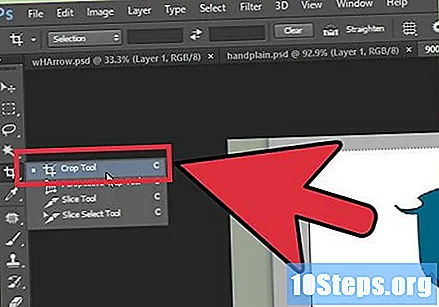
- I tillegg kan du lage en mindre versjon som inneholder elementer fra den vanlige versjonen av banneret ditt. Det kan bare være logoen din, bildet ditt, eller bare firmaets navn. Det viktige er at det er lesbart.
Avataren din må være liten. 48 piksler med 48 piksler er standard.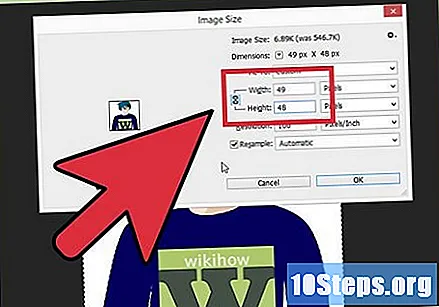
Lagre avataren din!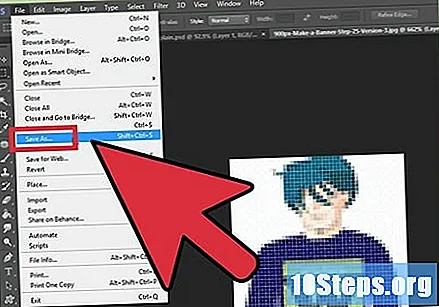
Metode 6 av 6: Legge til banneret ditt i forumabonnement, nettsteder osv.
Opprett en konto. Bruk et bildedelingsside som Photobucket, Flickr, Tumblr eller lignende.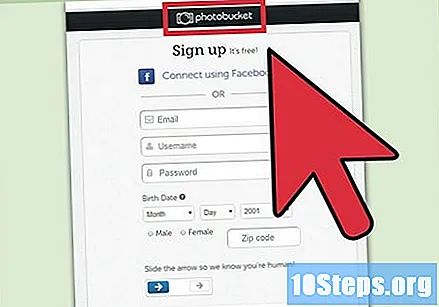
- Når du er ferdig med kontoen din, vil du kunne laste opp banneret, avataren din og andre bilder til nettstedet.
Kopier koden. Bruk delingsfunksjonene for å kunne kopiere HTML-koden og legge til banneret i abonnementet ditt til et forum, nettsted eller noe annet.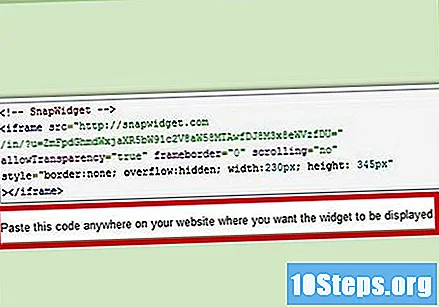
Tips
- Se på fora og andre nettsteder for å se eksempler på bannere!
- Har en rekke skrifter installert på datamaskinen din.
- Praksis er det som gjør perfekt.
advarsler
- Å lage et banner krever tid og tålmodighet!
- Når du laster opp bildet til Photobucket, hvis du brukte PowerPoint til å opprette banneret, kan det hende du har lagret bildet i EMF-format, noe Photobucket ikke godtar. For å konvertere det, må du lagre bildet ditt (trinn 9) som en JPEG eller GIF. Så du kan sende den til Photobucket.
- For å opprettholde kvaliteten på bildet ditt, lagrer du det som et 24-bit bitmap og lager en kopi i Jpeg og Gif, fordi de sistnevnte formatene har en tendens til å uskarpe en del av bildet.