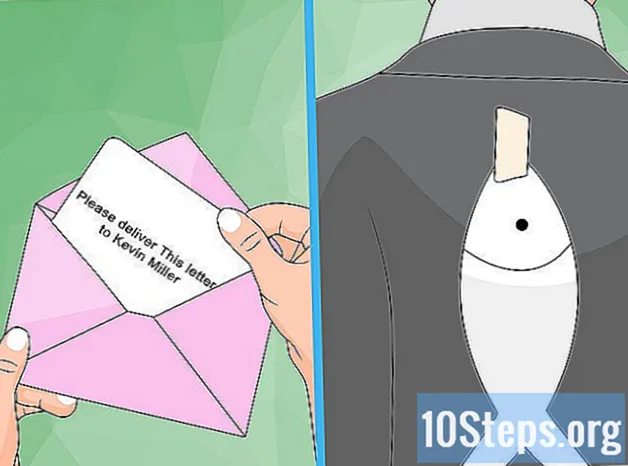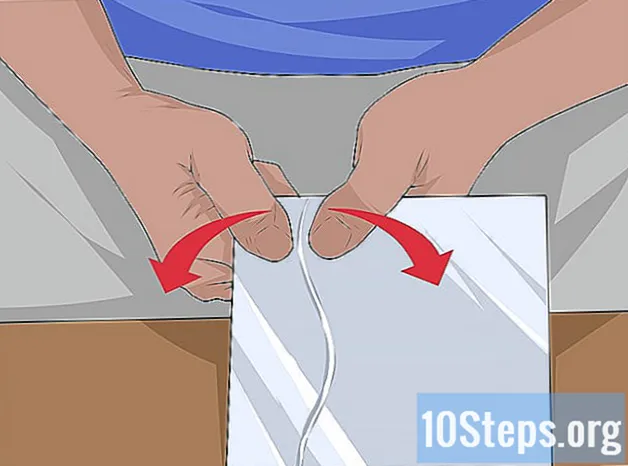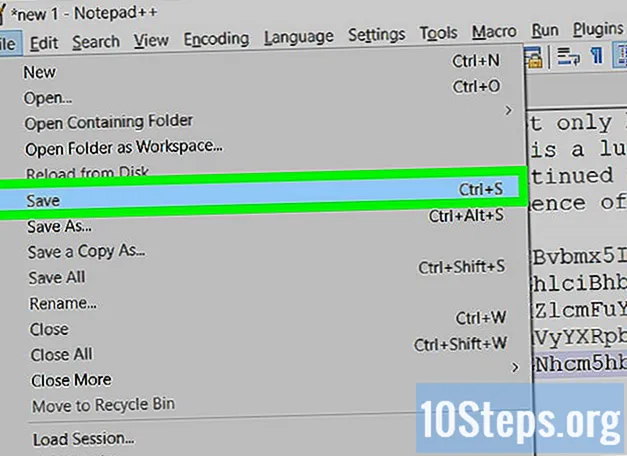Innhold
Gradienten, også kjent som en gradient, er en effekt der en farge gradvis endres til en annen over en solid bakgrunn eller et bilde. Den kan brukes i bilderedigeringsprogrammer for å for eksempel simulere skyggeendringen forårsaket av skyggen. I Photoshop kan gradienten lages på ett lag og slås sammen med den nederste. For dette er det første trinnet å bruke gradientverktøyet og bruke en lineær, radiell, kantete, reflektert eller diamantgradient på et lag. Den grunnleggende gradientpaletten er ganske enkel, men du kan bruke "Gradient Editor" til å opprette eller øke en av de grunnleggende gradientene. Seimidlertid at det ikke er mulig å bruke en gradient på et bitmapp-bilde eller på et bilde med indekserte farger.
Steps
Metode 1 av 2: Bruke en grunnleggende gradient på et lag

Lag gradientformen med valgverktøyene. Det kan være et av valgverktøyene, det være seg skilt eller slips. Målet er å kunne skille et stykke fra laget for å bruke gradienten. Ellers vil gradienten dekke hele laget.- Du kan lage graderinger av hvilken som helst form: bare vet hvordan du lager den formen du ønsker.
- Hvis du bare lærer, lager du en firkant med det rektangulære markeringsverktøyet og fortsett.
- Gradient Tool er fra Paint Can Tool-familien, så handlingsprinsippet er likt: fyll alt for å finne en kant.

Ta gradientverktøyet. Den finnes i verktøylinjen (til venstre på skjermen). For å lette søket er verktøyikonet et rektangel fylt med en svart og hvit gradient. Hvis du ikke finner det, klikker du på Paint Can Tool og holder det - det vil vises i en liten meny. Rett etter at du har valgt den, vil egenskapslinjen øverst på skjermen vise alternativene for den. Det er her du blant annet kan redigere eller opprette nye graderinger.
Velg gradientfargene nederst på verktøylinjen. Bruk de samme rutene som brukes til å velge farger på penselen og blyanten. Klikk en gang på hvert firkant for å velge farger individuelt.- Det forreste kvadratet representerer den første fargen på gradienten. Velg rød, for eksempel.
- Fargen som den første fargen endres til, er representert av det bakerste firkanten. Velg hvit, for eksempel.
- I begynnelsen av egenskapslinjen kan du se et eksempel på hvordan gradienten vil se ut med de valgte fargene.
Velg ønsket gradienttype. Se på raden med ikoner til høyre for gradientprøven i egenskapslinjen. Hver av dem representerer en type gradient. For å lære, test dem i praksis. Vær imidlertid oppmerksom på at ikke alle versjoner av Photoshop tilbyr alle alternativer.
- Linear: er den klassiske typen gradient, solnedgangstil. Den går over fra en farge til en annen vertikalt eller horisontalt.
- radial: en farge er i midten av en sirkel og utvider seg til kantene blir en annen farge. Det er mer eller mindre som å se på solen midt på himmelen. Solen ville være den første fargen og himmelen ville være den andre.
- Vinkel: i denne mer spesifikke gradienttypen, blir fargene blandet fra en startlinje som går mot klokken. Resultatet er vanligvis to parallelle solide farger med en gradient i den ene halvdelen.
- reflektert: skaper et reflektert bilde fra en normal lineær gradient. Hvis du for eksempel tegner gradienten til høyre, vil den gjenta seg lineært til venstre, og skape en reflektert gradient. Når det gjelder de røde og hvite fargene i eksemplet, vil gradienten ha tre streker: en hvit, en rød og en hvit igjen.
- Diamant: den ligner den radiale. Forskjellen er at den endelige formen ikke er en sirkel, men en diamant som ser ut som en firkant.
Klikk og hold for å starte gradienten. Tenk på dette som den delen der den første fargen er sterkest. Det vil si hvor det ikke vil være annet enn rødt. Husk at gradienten vil fylle hele det valgte området.Det er ikke nødvendig å starte i kanten for at den skal passe.
- Det er ikke nødvendig å starte innenfor det valgte området. Hvis du foretrekker at gradienten skal starte utenfor markeringsområdet, klikker du før grensen. På denne måten vil overgangen mellom farger bli enda mer subtil.
- Ikke slipp museknappen før du kommer til punktet der du ønsker at gradienten skal avsluttes.
Beveg musen i ønsket retning, og slipp deretter knappen. Merk at det vil være en linje som følger musemarkøren og indikerer retningen som fargeovergangen vil skje i. Slipp knappen for å opprette gradienten.
- Jo lengre linje, jo mer diskret vil fargeovergangen være.
- Jo kortere linjen, jo mer brå blir overgangen mellom farger.
Bruk Gradient Tool hvor du vil. Det er et veldig nyttig Photoshop-verktøy. Gradienten er ikke bare en enkel søt effekt, den kan brukes til å skape enhver form for overgang og blanding. For eksempel kan den brukes i to overlappende lag for å lage en gjennomsiktighetsgradient, for å legge over tekst, for å legge til fargefilter i et bilde og til og med for å gjøre en overgang fra farge til svart / hvitt. Husk at du bare velger et hvilket som helst område for å bruke en gradient.
Metode 2 av 2: Tilpasse en gradient
Velg Gradient Tool fra verktøykassen. Med Photoshop kan du opprette og lagre nye fargebarenter. Men hvis du foretrekker det, kan du bare redigere gradientene som allerede eksisterer. For å åpne "Gradient Editor", start med å velge Gradient Tool. Klikk deretter på gradientprøven som vises på eiendomslinjen. Et vindu åpnes som inneholder:
- En rekke graderinger;
- En gradientprøve med justeringsknapper;
- Informasjon om lag og uklarhet;
- Alternativer for å opprette, laste eller lagre en ny gradient.
Klikk på gradienten du vil redigere. I tillegg til redigering, kan du organisere forhåndsinnstillinger for gradient som allerede eksisterer. Bruk alle tilgjengelige alternativer for å opprette gradienten så nær den ønskede som mulig. Hvis det er mer enn ett lag i dokumentet, velger du det med gradienten.
Endre fargene ved å klikke på fargestoppene. De ser ut som pilknappene oppover. Over dem er gradienteksempelfeltet, alt i "Gradient Editor" -vinduet. Klikk på linjen under linjen hvis du vil legge til flere farger. Pilene som peker nedover refererer til opaciteten til den valgte fargen.
- Legg til så mange farger du ønsker i gradienten, bare klikk på linjen rett under linjen.
- For å slette en farge, klikk på respektive avbrytelse og dra den ned. Hvis du foretrekker det, klikk og trykk på Delete-tasten.
Endre opacitet gjennom opacitet stopper. Dette er de små pilene som peker nedover. De brukes til å bestemme opacitetsnivået til hver farge. Standardinnstillingen er 100%.
- Legg til så mange uklarheter som du vil. Bare klikk på toppen av gradientprøven.
Juster diamantene for å bestemme midtpunktene. De er alltid mellom to farger og bestemmer nøyaktig hvor de møtes. Standardinnstillingen er 50%.
Kontroller glattheten til gradienten for å få regnbueeffekten. En grov gradient er en der Photoshop velger tilfeldige farger for å fylle mellomrommet mellom de to eller flere valgte farger. Resultatet vil se mer ut som en bokhylle enn en jevn, forutsigbar gradient.
- Hvis du vil gjøre ytterligere justeringer, velger du "Støy" i "Gradienttype" -menyen.
Lagre favorittgradientene dine eller last ned mer over internett. Forhåndsinnstillinger for gradient kan være veldig nyttige, og det er ingen grunn til å gjøre den samme jobben to ganger! Så hvis du likte resultatet, kan du lagre det. Se etter noen på internett også, bare skriv "Gradient Presets" eller "Gradient Preset Packs", hvis du vil inkludere resultater på engelsk. Det er tusenvis av alternativer, og det første trinnet er å laste ned noen fra internett til "Desktop". Deretter bruker du bare Last-knappen i “Gradient Editor” -vinduet.
Tips
- Å øve er den beste måten å lære detaljene i Photoshop. Så, åpne en ny tom side og begynn å spille med Gradient Tool.