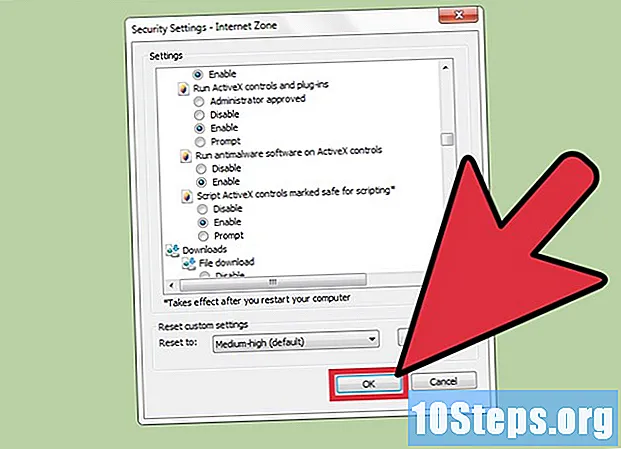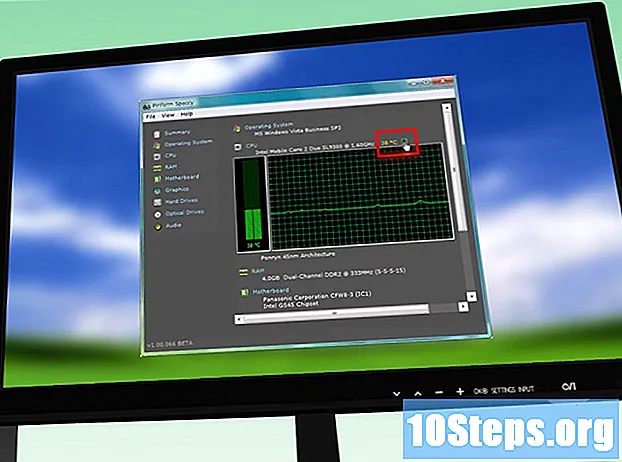Forfatter:
Vivian Patrick
Opprettelsesdato:
13 Juni 2021
Oppdater Dato:
12 Kan 2024
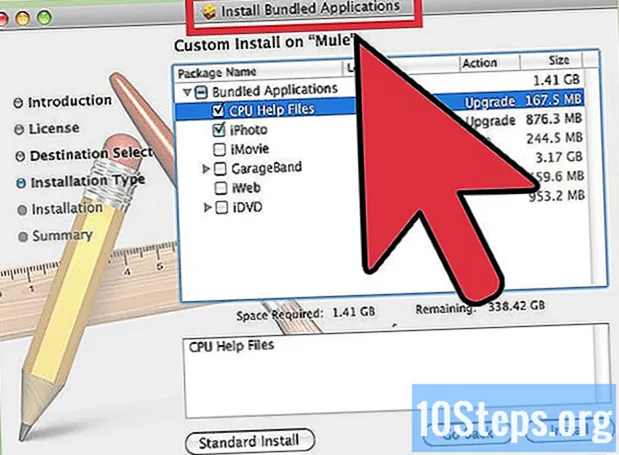
Innhold
Formatering av en harddisk er nødvendig etter at du har kjøpt en erstatnings- eller erstatningsharddisk, eller når et virus eller en infisert fil ødelegger datamaskinens harddisk.
Fremgangsmåte
Metode 1 av 2: Windows
Besøk produsentens nettsted og finn de nødvendige oppdaterte driverne. Drivere finner du vanligvis på støtte- og / eller nedlastingssidene.

Last ned de siste driverne som er tilgjengelige for den bærbare datamaskinen for operativsystemet du vil installere. Bruk om nødvendig en annen datamaskin for å få tilgang til disse filene.
Lagre driverne på en ekstern enhet, for eksempel en CD eller flash-stasjon, ellers blir de slettet fra harddisken i formateringsprosessen.

Sett inn en Windows-installasjons- eller gjenopprettings-CD i CD-ROM-stasjonen. Start datamaskinen på nytt ved å velge "Start på nytt" fra kategorien "Slå av datamaskinen".
Se i brukerhåndboken for nøkkelen din for å få tilgang til oppstartsinnstillinger, som vanligvis varierer etter merke.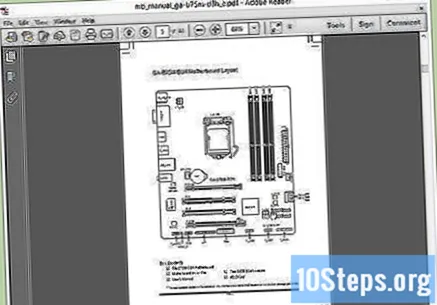

Trykk på tilgangstasten mens maskinen starter på nytt for å få tilgang til BIOS-innstillingene til den bærbare datamaskinen. Noen ganger kan det være vanskelig å stille inn riktig tid, så begynn å trykke på den angitte tasten så snart datamaskinen starter på nytt.- Kontroller BIOS-innstillingene for å bekrefte at CD-ROM-stasjonen er din primære oppstartsenhet. Velg det om nødvendig og velg "Lagre". Notatboken din starter på nytt.
Vent til den bærbare PC-en din starter i Windows installasjons- / gjenopprettingsmodus.
Velg "Format" og "Bruk NTFS File System" for typen partisjonering. Dette formatet er det mest kompatible med de nyeste Windows-systemene.
La installatøren fullføre sin funksjon, og svare "Ja, fortsett" på forespørslene som dukker opp, eller velg de ønskede funksjonene.
Når datamaskinen starter på nytt, for å la installasjonen fullføres, må du ikke trykke på noen tast når skjermbildet "trykk på hvilken som helst tast for å starte fra CD" vises.
Når installasjonen er fullført, fjerner du installasjons- / gjenopprettings-CDen fra stasjonen. Notatboken kan starte på nytt fra sin egen harddisk i stedet for CDen.
Installer driverne fra den eksterne lagringsenheten, og datamaskinen din er klar!
Metode 2 av 2: Mac (Slett og installer på nytt)
Sett inn DVD-en for Mac-operativsysteminstallasjon i den optiske stasjonen. Alternativt, hvis MacBook-en din kom fra fabrikken med en "Software Reinstall Drive", sett den inn i en av USB-portene.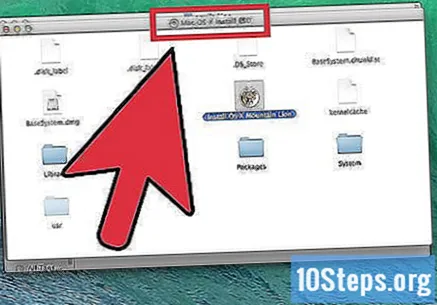
Trykk "C" -knappen kontinuerlig under oppstart av datamaskinen. Hvis et musevarsel vises, må du slå på den trådløse musen.
Velg et språk og klikk på pilen for høyre retning.
Klikk på "Verktøy" -menyen og velg "Diskverktøy". Velg harddisken du vil slette, som på de fleste bærbare datamaskiner kalles "HD Macintosh", og klikk "Slett".
En varselboks vil spørre om du virkelig vil slette harddisken. Velg "Ja". Etter at prosessen er ferdig, velg "Avslutt diskverktøy" fra "Verktøy" -menyen.
Når installasjonsskjermen vises, klikker du på "Fortsett" og godtar brukerlisensen.
Velg harddisken du nettopp har slettet, og klikk på "Installer".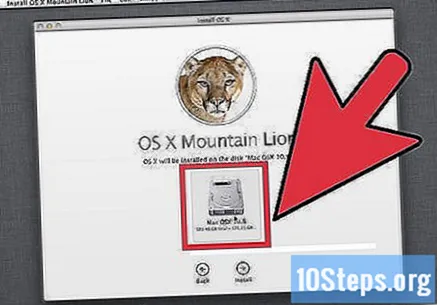
- Når dialogboksen viser deg at operativsystemet er installert, klikker du "Fortsett" og deretter "Start på nytt". "Konfigurasjonsveiviseren" starter.
Velg land / region på valgskjermen etter at du har startet maskinen på nytt, og klikk "Fortsett".
Velg ønsket tastaturoppsett og klikk "Fortsett".
Velg et alternativ på "Migreringsveiviser" -skjermen. Du kan overføre informasjon fra en annen Mac til den bærbare datamaskinen din hvis du vil eller fortsette prosessen.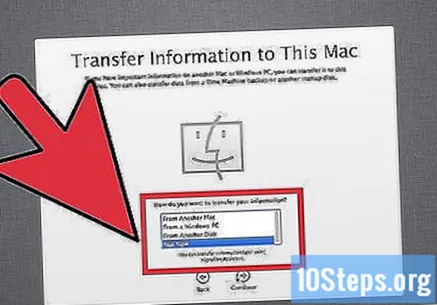
Mac-en vil be deg om å aktivere stedstjenester. Hvis det vises som et alternativ, aktiverer du de trådløse funksjonene hvis du vil bruke dem. Du må kanskje oppgi passord hvis nettverket ditt er sikkert.
Opprett brukerkontoer for datamaskinen din. Husk passordene dine og fortsett prosessen.
Klikk "Følg" på takkeskjermen for å avslutte assistentprogrammet og kaste ut installasjons-DVD-en ved å flytte ikonet til søpla.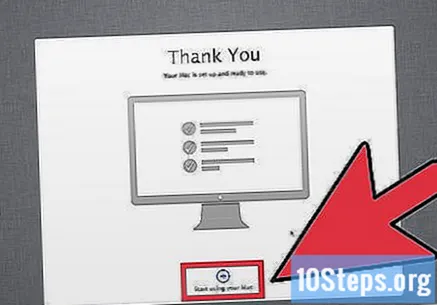
Installer programmene dine på nytt ved hjelp av "Application Install Disc" eller MacBook Air Software Reinstall Drive.
Etter å dobbeltklikke på "Installer inkludert programvare" i dialogboksen, følg instruksjonene for å fullføre installasjonen av alle applikasjoner.
Tips
- Du kan opprette minst to partisjoner på Windows under "Format" -alternativet, ved å velge og følge de nødvendige varslene.
Nødvendige materialer
- Windows installasjons- / gjenopprettings-CD eller MAC-installasjonsprogram
- Internett-tilgang (for å laste ned drivere)
- Optisk stasjon
- Ekstern lagringsenhet