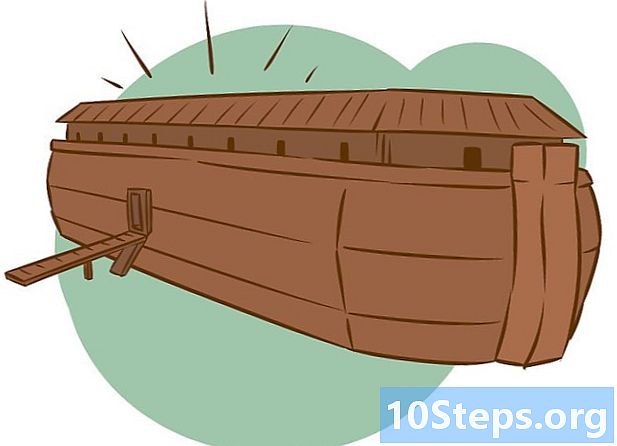Innhold
Tidligere var det nødvendig å bruke flere spesialprogrammer til å brenne DVDer; i dag inkluderer Windows 7 (og selvfølgelig de nyeste versjonene) verktøyene som trengs for å gjøre dette enkelt. Operativsystemet kan også registrere ISO-bildefiler uten å bruke eksterne programmer. Hvis du vil spille inn en video på media som kan spilles på en DVD-spiller, kan du bruke et kreativt program, for eksempel DVDStyler (åpen kildekode).
Fremgangsmåte
Metode 1 av 3: Data DVD
Sett inn en tom DVD i datamaskinen. Se om maskinen kan ta opp denne typen medier, da de eldre ikke har denne funksjonaliteten.
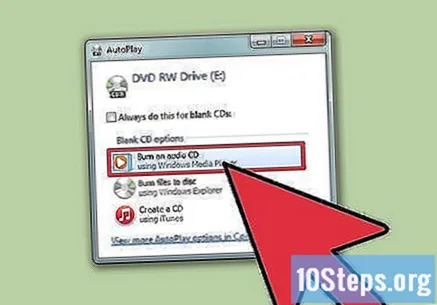
Klikk på alternativet "Brenn filer til plate" i autoplay-vinduet. Hvis det ikke vises, går du til "Start" -menyen og klikker på "Computer". Velg DVD med høyre knapp og klikk deretter "Åpne".
Gi platen et navn slik at du enkelt kan identifisere innholdet i fremtiden. Å inkludere datoen for opptaket i navnet kan hjelpe til med å organisere prosessen.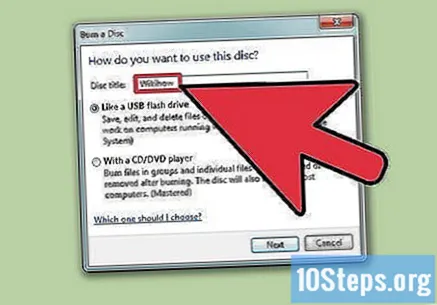

Velg format. Det er to alternativer for å brenne en dataplate: "Dynamic File System" og "Mastered".- Dynamisk filsystemformat lar brukeren legge til, redigere og slette filer på disken, så lenge de bruker det på andre Windows-datamaskiner. Hvis du velger dette alternativet, blir mediet formatert før opptak, og prosessen kan ta noen minutter.
- "Mastered" -formatet fullfører media etter at filene er lagt til, og forhindrer at det endres; platen kan imidlertid brukes på hvilken som helst datamaskin eller enhet som støtter data-DVDer.

Når du har valgt plateformat, legger du til filer i det. Vanlige (enkeltlags) DVD-er har 4,7 GB ledig plass. Det er noen forskjellige metoder for å gjøre dette:- Klikk og dra filene til det tomme DVD-vinduet.
- Høyreklikk på en fil eller mappe og velg "Send til" fra alternativmenyen. velg deretter mediet.
Vent til filbrenningsprosessen er ferdig (for "Dynamic File System" -format). Hvis du velger det, lagres filene i media så snart de er kopiert. Dette kan ta lengre tid for tunge gjenstander.
Fullfør platen. Når du er ferdig med å legge til filer i mediet, logger du ut (for "Dynamic File System") eller brenner platen (for "Mastered").
- For det første: klikk på Lukk økt-knappen øverst i diskvinduet. Dette vil fullføre mediet, slik at du kan bruke det som en USB-enhet på andre Windows-datamaskiner.
- For det andre: klikk på Burn to Disc-knappen øverst i medievinduet. Navngi det igjen og velg prosessens hastighet; det kan ta noen minutter. Når du er ferdig, kan du til og med skrive de samme dataene til et annet tomt medium (hvis du trenger flere kopier av filene).
Legg til flere filer til allerede innspilte plater. Hvis du vil, fortsett å legge til filer i ferdige medier (så lenge de har ledig plass), uansett hvilket format du velger for opptak. Følg prosessene ovenfor.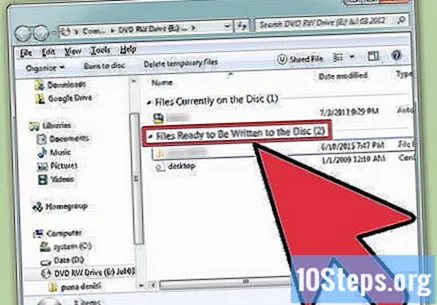
- For "Dynamic File System": hver nye økt som åpnes på en disk, bruker omtrent 20 MB plass på media.
- For "Mastered": filer som er lagt til i media som allerede er spilt inn, kan ikke slettes.
Slett en DVD-RW. Disse mediene er omskrivbare og kan slettes selv når de har "Mastered" -formatet. For å gjøre dette, sett DVDen inn i maskinen og åpne Windows filutforsker. Velg DVD-RW fra listen over enheter - men ikke åpne den. Klikk på Slett denne plateknappen øverst i vinduet.
Metode 2 av 3: Video DVD
Last ned og installer DVDStyler. Hvis du vil spille inn en film som kan spilles på hvilken som helst DVD-spiller, kan du bruke et "kreativt" program. DVDStyler (som er gratis og åpen kildekode) er et av de beste alternativene. For å laste den ned, besøk.
- Chrome kan identifisere DVDStyler-installasjonsfilen som et virus. Bruk i så fall en annen nettleser for nedlasting.
- Vær oppmerksom på installasjonen av programmet. Fra og med 6. juni 2015 inkluderer ikke 64-biters Windows-versjon adware, men det kan endres i fremtiden. Les informasjonen på installasjonsskjermene rolig.
Lag et nytt prosjekt med DVDStyler. Når du kjører programmet for første gang, blir du ført til skjermbildet "Nytt prosjekt". Der gjør du noen justeringer før du legger til videofilen (e):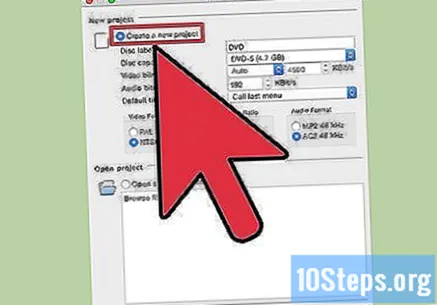
- Etikett: navnet som vises når platen settes inn i en datamaskin.
- Kapasitet: de fleste medier er DVD-5 (4,7 GB). Hvis den har et dobbeltlag (DVD-DL), velger du DVD-9 (8,5 GB).
- Video / lyd bithastighet: påvirker kvaliteten på lyd og video. La alternativene være intakte hvis du vil.
- Videoformat: velg regionen i henhold til formatet som støttes av der du bor - PAL for steder som Europa, Asia, Brasil etc. eller NTSC for steder som deler av Amerika, Japan, Korea osv. Hvis de tilførte filene er i et annet format enn det valgte, vil programmet gjøre endringen automatisk.
- Aspekt: velg 4: 3 hvis du skal spille DVD på vanlig TV og 16: 9 hvis du skal spille den på en HDTV (HD). Dette vil ikke påvirke utseendet på selve videoskjermen.
- Lydformat: velg mellom AC3 (alternativet for de fleste brukere) og MP2.
Velg en menymal fra de forskjellige DVDStyler-alternativene. Hvis du vil, klikk på "Ingen modell"; på den måten vil videoen begynne å spilles så snart platen settes inn i en enhet.
Dra og slipp videofilen i nederste ramme på skjermen for å legge den til i prosjektet. DVDStyler støtter de fleste filformater, noe som eliminerer behovet for konverteringer.
- Linjen nederst på skjermen viser hvor mange minutter videoen vil bruke på DVDen og hvor mye tid (eller ledig plass) den fortsatt har.
- Det kan hende du kan legge til flere filer i prosjektet, avhengig av videoen. For eksempel støtter en vanlig DVD vanligvis omtrent fire til seks episoder av en TV-serie eller en enkelt film og noen ekstra videoer.
Rediger menyene etter at du har lagt til videofiler i prosjektet. Dobbeltklikk på et hvilket som helst element for å endre det; Hvis du vil, kan du klikke og dra objekter fra selve menyen.
- Dobbeltklikk på menyredigeringsknappene for å endre DVD-navigasjonskommandoer.
Når du har justert alle alternativene og er fornøyd med resultatet, brenner du DVDen. Sett tomme medier inn i datamaskinen og klikk på "Brenn" -knappen øverst i vinduet. Dette vil åpne for flere alternativer. Klikk Start når du er klar:
- "Midlertidig katalog": du kan konfigurere mappen der DVDStyler vil lagre midlertidige filer under opptak. De vil bli slettet når prosessen er ferdig. For å gjøre dette, bruk en mappe som har dobbelt så mye ledig plass som selve disken.
- "Forhåndsvisning": sjekk dette alternativet hvis du vil se en forhåndsvisning av platen gjennom datamaskinens mediaspiller før du spiller inn den.
- "Bare generer": dette alternativet lagrer prosjektet på maskinens harddisk i en mappe med de nødvendige elementene for å brenne DVD; dermed kan de brukes i fremtiden.
- "Lag ISO-bilde": lagrer DVD-bildet på datamaskinens harddisk i ISO-format, slik at innholdet kan tas opp eller deles.
- "Brenn": brenn prosjektet til en tom DVD slik at det kan spilles på en hvilken som helst enhet som støtter DVD-R / RW-medier.
Metode 3 av 3: ISO Image DVD
Sett inn en tom DVD i datamaskinen. ISO-formatet refererer til diskbilder - som i utgangspunktet er eksakte kopier av disse mediene. DVDer som er spilt inn med disse bildene blir din "kilde" og kan kjøre programmer, spill og lignende. For å lage kopier med ISO-filer kan de imidlertid ikke registreres som data.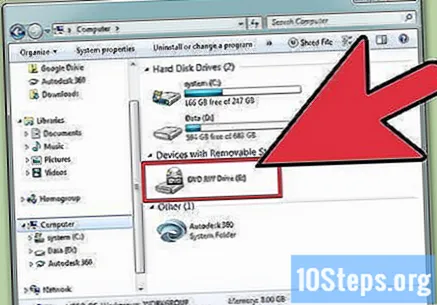
- Windows 7 er i stand til å brenne ISO-bilder.
Høyreklikk på bildet og velg alternativet "Burn ISO image". Dette åpner vinduet "Brenn bilde til plate".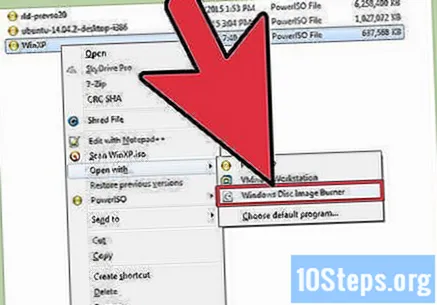
Velg stasjonen som inneholder den tomme disken. Hvis det er flere enn én, velger du riktig stasjon fra rullegardinmenyen "Diskbrenner".
Klikk inn.Å spille inn for å starte opptaket. Du kan velge å sjekke media etter prosessen, men det vil bremse deg (og det er ingenting å gjøre hvis platen er defekt). Opptak vil ta noen minutter, avhengig av størrelsen på ISO-bildet og opptakshastigheten.
Bruk den innspilte platen. Etter innspilling av ISO-bildet vil mediet være en eksakt kopi av kilden. For eksempel: hvis ISO-filen er fra en Linux-installasjonsplate, vil DVD-en være kjørbar og kan brukes til å installere operativsystemet.