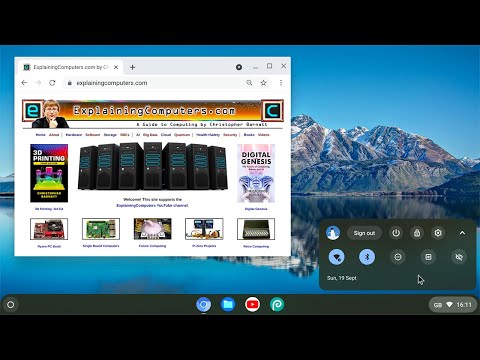
Innhold
Vil du lære hvordan du installerer Chromium OS? Chromium OS er en utgitt versjon av Googles Chrome OS, som er begrenset og bare tilgjengelig på Chromebooks. Du kan laste ned Chromium OS på hvilken som helst datamaskin, men det er muligens ikke kompatibelt med alle datamaskiner som finnes og kan forårsake programvareproblemer. Denne guiden er designet for folk som allerede er kjent med å installere operativsystemer og har ferdigheter utover det grunnleggende.
Steps
Metode 1 av 2: Installere Chromium OS på en datamaskin ved hjelp av CloudReady
Last ned og installer CloudReady ved å gå til https://www.neverware.com/freedownload/ (nettstedet er på engelsk). CloudReady er den enkleste metoden å installere Chromium OS på datamaskinen din, og nedlastingskoblingene er under trinn 2. Du må laste ned riktig versjon for operativsystemet du bruker.
- For eksempel, hvis datamaskinen din kjører Windows 10, må du klikke på knappen Last ned USB Maker.
- Hvis du bruker en Mac, klikker du på nedlastningsknappen 32- eller 64-bit, avhengig av konfigurasjonen, og gå til https://guide.neverware.com/build-installer/working-mac-os/#download -cloudready (nettstedet er på engelsk) og følg instruksjonene for å installere CloudReady.
- Hvis du har problemer med å laste ned CloudReady, kan det hende du må oppdatere BIOS-en din, slette harddisken eller deaktivere hurtigstart og sikker oppstart på Linux-en.

Last ned Etcher fra nettstedet https://www.balena.io/etcher/ (nettstedet er på engelsk). Du må klikke på den grønne nedlastningsknappen hvis du vil gjøre det.- Etcher hjelper til med å vise bilder av operativsystemet for SD-kort og flash-stasjoner.
- Installer Etcher så snart den lastes ned ved å kjøre installasjonsveiviseren og følge instruksjonene på skjermen (Windows) eller ved å dra og slippe programikonet til applikasjonsmappen (Mac).

Kopier CloudReady til en flash-stasjon. Du finner Etcher på Start-menyen eller i mappen Programmer.- Å velge Velg Bilde og velg den nedlastede CloudReady-filen.
- klikk inn Velg Disk og velg den formaterte USB-pinnen.
- Å velge Kopiere og prosessen vil begynne. Det kan ta omtrent 10 minutter å flytte CloudReady til USB-pinnen, men se om Etcher indikerte at det er 100% fullført før du lukker programmet.

Start datamaskinen på nytt og begynn å bruke USB-pinnen. Dette kan vanligvis gjøres ved hjelp av en tastaturkommando, for eksempel F12 (Windows) eller opt (Mac) mens datamaskinen starter på nytt.- Hvis du bruker Windows og ikke klarer å starte opp fra USB-pinnen, kan du lese denne artikkelen for å lære hvordan du sjekker (og endrer) oppstartsrekkefølgen.
Logg inn som gjest. Selv om du blir bedt om å logge på med Google-kontoen din, vil du finne gjestepåloggingen nederst til venstre på skjermen.
trykk Ctrl+alt+F2 (Windows) eller Ctrl+⌘ Cmd+F2 (Mac). En ledetekst for terminal / kommandolinje åpnes.
Skriv det sudo / usr / sbin / chromeos-install -dst / dev / sda. Denne kommandoen vil installere Chrome OS på datamaskinens lagringsdisk.
- Denne kommandoen vil slette alt på harddisken din og installere Chromium OS.
- Hvis du blir bedt om å oppgi et brukernavn og passord, bruker du "kronos" som navn og "krom" som passord.
Aktiver proprietære tjenester for Netflix. Definisjon inkluderer CloudReady ikke støtte for Flash- eller DRM-beskyttelsesordninger, for eksempel Wildvine. Hvis du vil installere disse tingene, åpner du Innstillinger og navigerer til plugins. trykk Installere ved siden av "Wildvine Content Decryption Module, Adobe Flash og proprietære mediekomponenter".
- Hvis du har problemer, kan du gå til CloudReady feilsøkingsside for å se svarene.
Metode 2 av 2: Kjør Chromium OS fra en USB-pinne i Live Mode
Last ned Chromium OS ved å gå til https://chromium.br.uptodown.com/windows. Foretrekker å laste ned den nyeste versjonen. Forsikre deg om at dette er den siste versjonen før du fortsetter med et raskt søk på den foretrukne søkemotoren.
Pakk ut det zippede bildet. Filen ble lastet ned som “.img.7z”, så du må laste ned en filutpakker, for eksempel 7-Zip (Windows) eller Keka (Mac). Begge er gratis.
Format flash-stasjonen for FAT32. Hvis du ser "MS-DOS FAT", er det det samme som FAT32.
- I Windows kan du formatere disken ved å gå til plasseringen av USB-pinnen i File Explorer og klikke Å administrere og velge Format. Velg i vinduet som åpnes fat32 gjennom rullegardinlisten under "Filsystem" og klikk Start og OK. Alle filene som var på flash-stasjonen, vil bli slettet og formatert.
- På Mac-maskiner må du få tilgang til “Disk Utilities” fra Verktøy-mappen i Finder, velge USB-pinne og klikke på fanen Slett. Se om vinduet ved siden av "Format" sier "MS-DOS (FAT)" før du klikker Slett.
Last ned Etcher fra nettstedet https://www.balena.io/etcher/ (på engelsk). Klikk på den grønne nedlastningsknappen hvis du vil endre versjonen.
- Etcher hjelper deg med å overføre bilder fra operativsystemer til SD-kort og flash-stasjoner.
- Installer Etcher så snart den lastes ned ved å kjøre installasjonsveiviseren og følge instruksjonene som vises på skjermen (Windows) eller ved å dra og slippe programikonet i applikasjonsmappen (Mac).
Før de installerte bildene fra datamaskinen til USB-pinnen. Du finner Etcher i Start-menyen eller i applikasjonsmappen.
- klikk inn Velg Bilde og velg bildefilen Chromium OS.
- klikk inn Velg Disk og velg USB-pinnen du formaterte.
- klikk inn Kopiere for å starte prosessen med å kopiere bildet til USB-pinnen. Når ferdig, vil Etcher begynne å validere det endelige produktet.
- Ikke lukk programmet før du ser at det er 100% fullført.
Start datamaskinen på nytt og start opp fra USB-pinnen. Dette kan vanligvis gjøres ved hjelp av en tastaturkommando, for eksempel F12 (Windows) eller Alternativ (Mac) mens datamaskinen starter på nytt.
- Hvis du bruker Windows og ikke klarer å starte opp fra USB-pinnen, kan du se denne artikkelen for å lære hvordan du kan se (og endre) oppstartsrekkefølgen.
- Start datamaskinen fra USB-pinnen slik at den starter sammen med Chromium OS.
- Sørg for å koble til et Wi-Fi-nettverk når Chromium OS har startet, slik at du kan logge deg inn som gjest eller gjennom Google-kontoen din og få tilgang til alle funksjonene som er tilgjengelige for dette nettbaserte operativsystemet.
Tips
- Hvis du vil kjøre Chromium OS fra selve USB-pinnen, er dette mulig og kalles “live mode”. I live-modus lagres ikke endringer du gjør.
advarsler
- Alt du har på datamaskinens harddisk blir slettet (dokumenter, bilder, filer, videoer osv.) Hvis du bestemmer deg for å installere Chromium OS på datamaskinen. Hvis du vil beholde filene dine, anbefales det å bruke en ekstra datamaskin som er tilgjengelig for testing.
Nødvendige materialer
- USB-pinne på 4 GB eller mer.
- Steppe datamaskin (valgfritt).
- Datamaskin.
- Internett-tilkobling (CloudReady fungerer ikke uten internett).


