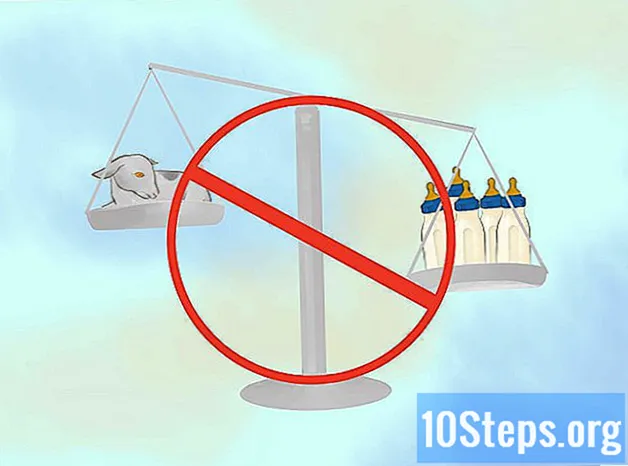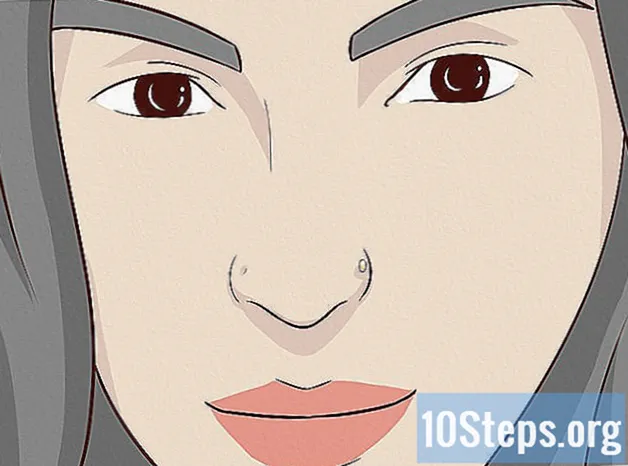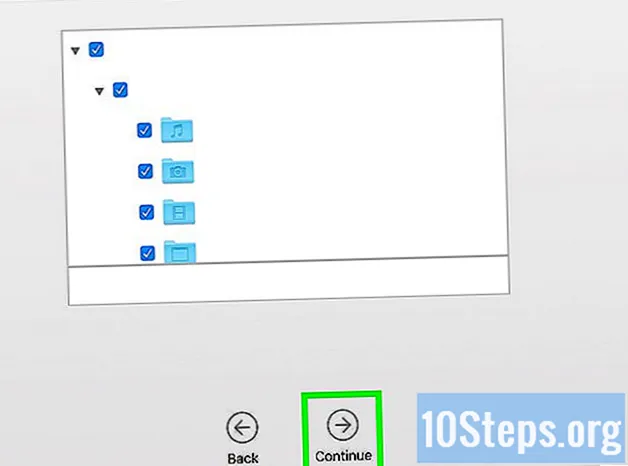Forfatter:
Carl Weaver
Opprettelsesdato:
23 Februar 2021
Oppdater Dato:
17 Kan 2024

Innhold
Denne artikkelen vil lære deg hvordan du laster ned og installerer Microsoft Office på en Windows- eller Mac-datamaskin Microsoft Office er en applikasjonspakke som inkluderer Word, Excel, PowerPoint og andre.
Fremgangsmåte
Del 1 av 3: Kjøpe et kontorabonnement
- Gå til Microsofts produktside. For å gjøre dette, besøk https://products.office.com/.
- Hvis du allerede har kjøpt et abonnement, kan du hoppe til installasjonstrinnet på Windows eller Mac.
- klikk inn Kjøp Office 365. Denne svarte knappen ligger øverst til høyre på siden. Dette fører deg til produktsiden for Microsoft Office.
- Velg et Office 365-alternativ. Det er tre abonnementsalternativer tilgjengelig:
- Office 365 Home - R $ 299,00 (per år). Dette alternativet inkluderer installasjon for fem datamaskiner, fem smarttelefoner / nettbrett og opptil fem terabyte skyfillagring.
- Office 365 Personal - R $ 239,00 (per år). Dette alternativet inkluderer installasjon for en datamaskin, en smarttelefon / nettbrett og en terabyte skyfilagring.
- Office Home & Student 2016 for PC - R $ 399,00 (enkelt kjøp). Dette alternativet kommer med Word, Excel, PowerPoint og OneNote.
- klikk inn Kjøp nå. Denne grønne knappen er under navnet på det valgte abonnementet.
- klikk inn Bli ferdig. Denne blå knappen ligger på høyre side av siden.
- Få tilgang til Microsoft-kontoen din når du blir bedt om det. Skriv inn Microsoft-e-postadressen din, klikk Avansere, skriv inn passordet ditt og klikk Kom inn.
- Hvis kontoen din allerede er åpen, må du fortsatt skrive inn passordet ditt og klikke Kom inn når det blir bedt om det.
- klikk inn Ønsk deg noe. Dette alternativet er på høyre side av skjermen. Hvis du gjør det, vil du kjøpe det valgte Office 365-abonnementet ditt i ett år. Deretter kan du installere Microsoft Office på din Windows- eller Mac-datamaskin.
- Hvis du kjøpte studentversjonen, trenger du ikke betale igjen neste år.
- Hvis du ikke har en kreditt-, debet- eller PayPal-profil på kontoen din, må du oppgi betalingsinformasjonen din før du fullfører bestillingen.
Del 2 av 3: Installert Office på Windows
- Gå til Office-kontosiden. For å gjøre dette, besøk http://www.office.com/myaccount/. Deretter åpnes en side med kjøpet av Office.
- klikk inn Installer>. Dette er den oransje knappen under abonnementsnavnet ditt.
- klikk inn Installere en gang til. Deretter lastes Office-installasjonsfilen ned.
- Hvis du kjøpte studentversjonen av Microsoft Office, kan du hoppe over dette trinnet.
- Dobbeltklikk på Office-installasjonsfilen. Den finnes på datamaskinens standard nedlastingssted.
- klikk inn Ja når det blir bedt om det. Hvis du gjør det, kjører filen og begynner å installere Office på datamaskinen din.
- Vent til Microsoft Office blir installert. Denne prosessen kan ta flere minutter.
- klikk inn Lukk når det blir bedt om det. Microsoft Office-programmer er nå installert på datamaskinen din, slik at du kan bruke dem umiddelbart.
Del 3 av 3: Installere Office på Mac
- Gå til Office-kontosiden. For å gjøre dette, besøk http://www.office.com/myaccount/. Deretter åpnes en side med kjøpet av Office.
- klikk inn Installer>. Dette er den oransje knappen under abonnementsnavnet ditt.
- klikk inn Installere en gang til. Deretter lastes Office-installasjonsfilen ned.
- Hvis du kjøpte studentversjonen av Microsoft Office, kan du hoppe over dette trinnet.
- Åpne "Finder". Den har et blått ansiktsikon og ligger på Mac-dokken.
- klikk inn Nedlastinger |. Denne mappen er på venstre side av "Finder" -vinduet.
- Hvis nettleseren din lagrer nedlastinger til en annen mappe (for eksempel skrivebordet), klikker du på navnet på den mappen.
- Dobbeltklikk på Office-installasjonsfilen. Å gjøre det vil utføre det.
- Hvis du får en feilmelding, kan du prøve å sjekke nedlastingen før du fortsetter. Microsoft er en bekreftet utvikler, men programvaren fungerer ikke alltid perfekt på en Mac.
- klikk inn Fortsette to ganger. Dette alternativet finnes i nedre høyre hjørne av siden. Du må gjøre dette en gang på første side av installasjonen, og igjen på andre side.
- klikk inn Å bli enige. Dette vil indikere at du godtar Microsofts bruksvilkår.
- klikk inn Fortsette. Dette alternativet finnes i nedre høyre hjørne av siden.
- klikk inn Installere. Denne blå knappen er plassert nederst til høyre på siden.
- Skriv inn Mac-passordet. Slik er passordet du bruker for å få tilgang til din Mac.
- klikk inn Installer programvare. Dette alternativet finnes i nedre høyre hjørne av passordvinduet. Å gjøre det vil begynne å installere Microsoft Office på datamaskinen din.
- Installasjonsprosessen kan ta flere minutter.
- klikk inn Lukk når det blir bedt om det. Microsoft Office-programmer er nå installert på datamaskinen din, slik at du kan bruke dem umiddelbart.
Tips
- Det er gratis Office-applikasjoner (som Word, Excel, PowerPoint, OneNote, etc.) som kan lastes ned på en smarttelefon eller et nettbrett.
Advarsler
- Office 365-abonnementet ditt fornyes automatisk. Hvis du ikke ønsket å fornye den, kan du avbryte den før den utløper.