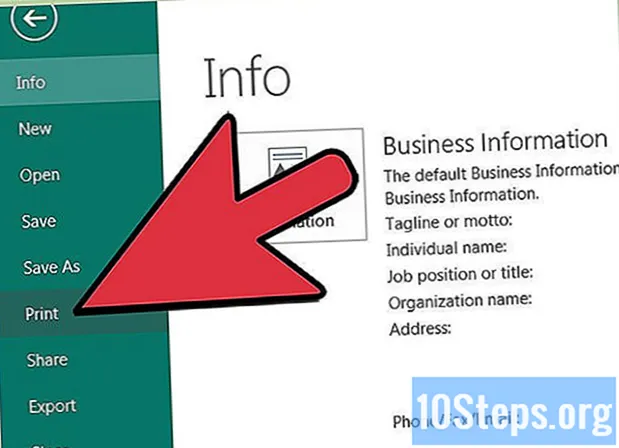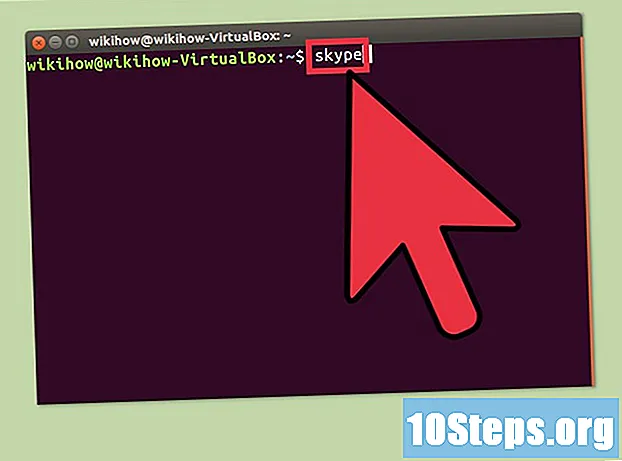
Innhold
Det er mulig å installere Skype for Ubuntu uten å forlate ledeteksten. Siden versjon 4.3 kan programvaren finnes i "Canonical Partners" -lageret, noe som gjør det mulig å installere den uten å måtte laste ned pakken fra www.skype.com. Lær hvordan du aktiverer depotet "Canonical Partners" for å installere Skype og laste ned pakken manuelt hvis du får problemer.
Steps
Metode 1 av 2: Installere Skype gjennom depot "Canonical Partners"
Trykk på tastene Ctrl+alt+T for å åpne "Terminal" -vinduet. Tidligere måtte Skype lastes ned manuelt for å bli installert, men i dag er det mulig å gjøre det gjennom "Canonical Partners" -lageret. Start med å åpne "Terminal" -vinduet.

Aktiver "Multiarch" for Ubuntu 64-bit. Hvis du bruker en 64-biters versjon av Ubuntu, må du aktivere "Multiarch" før programmet kan installeres. Ved ledeteksten:- Skriv det: sudo dpkg -add-arkitektur i386
- Trykk på tasten ↵ Skriv inn.

Legg til "Canonical Partners" -lageret til Ubuntu. Dette depotet, der Skype (og mange andre programvare med lukket kildekode) kan finnes, er som standard deaktivert. Slik aktiverer du det fra kommandolinjen:- Skriv det: sudo add-apt-repository "deb http://archive.canonical.com/ $ (lsb_release -sc) partner"
- Trykk på tasten ↵ Skriv inn.

Installer Skype gjennom "Canonical Partners" -lageret. Ubuntu anbefaler at denne installasjonen gjøres gjennom depotet (i stedet for å laste ned applikasjonspakken fra Skype-nettstedet). Å gjøre det:- Skriv det: sudo apt-get-oppdatering && sudo apt-get install skype
- Trykk på tasten ↵ Skriv inn for å starte installasjonen. På slutten av det kommer du tilbake til kommandolinjen.
Skriv det skype på ledeteksten og trykk på -tasten ↵ Skriv inn. Hvis du gjør det, åpnes Skype. Følg instruksjonene på skjermen for å opprette kontoen din slik at du kan ha en videokonferanse.
Metode 2 av 2: Installere Skype manuelt
Trykk på tastene Ctrl+alt+T for å åpne "Terminal" -vinduet. Selv om det ikke er obligatorisk å manuelt laste ned og installere Skype fra nettstedet, er dette fortsatt et alternativ. Forsøk å installere det før du bruker "Canonical Partners" -lageret. Hvis du har noen problemer, bruk denne metoden som et andre alternativ.
Last ned Skype med "wget". Pakkebanen er forskjellig avhengig av versjonen av Ubuntu-arkitekturen:
- Hvis du bruker Ubuntu 32-bit, skriver du: wget http://www.skype.com/go/getskype-linux-beta-ubuntu-32 og trykk på tasten ↵ Skriv inn.
- Hvis du bruker Ubuntu 64-bit, skriver du: wget http://www.skype.com/go/getskype-linux-beta-ubuntu-64 og trykk på tasten ↵ Skriv inn.
Installer "Multiarch" for Ubuntu 64-bit. Hvis du bruker en 64-biters versjon av Ubuntu, må du installere "Multiarch" for å installere Skype. Slik gjør du det fra kommandolinjen:
- Skriv det: sudo dpkg -add-arkitektur i386 og trykk på tasten ↵ Skriv inn.
- Når du går tilbake til ledeteksten, skriver du inn: sudo apt-get oppdatering og trykk på tasten ↵ Skriv inn.
Installer Skype ved å laste ned installasjonspakken. Gjør det med kommandoen "dkpg". Versjonsnummeret må være det samme som tidligere lastet ned.
- Skriv det: sudo dpkg -i skype-ubuntu-presis_4.3.0.37-1_i386.deb og trykk på tasten ↵ Skriv inn.
- Når Linux prøver å pakke ut Skype, vil du se mange feil på skjermen om avhengighetsproblemer, men dette er normalt.
Installer nødvendige avhengigheter. Slik løser du disse feilene og begynner å installere Skype:
- Skriv det: sudo apt-get -f installere og trykk på tasten ↵ Skriv inn.
- Vent et øyeblikk på at pakken blir installert. På slutten av installasjonen blir du returnert til kommandolinjen.
Kjør den nye Skype-installasjonen. Skriv inn for å gjøre det skype og trykk på tasten ↵ Skriv inn. Følg instruksjonene på skjermen for å få tilgang til kontoen din eller opprette en ny Skype-konto.
Tips
- Hvis videoene er klippet ut, kan dette være et resultat av en dårlig internettforbindelse.
- Skype er også tilgjengelig for mobile plattformer, inkludert Android og iOS.