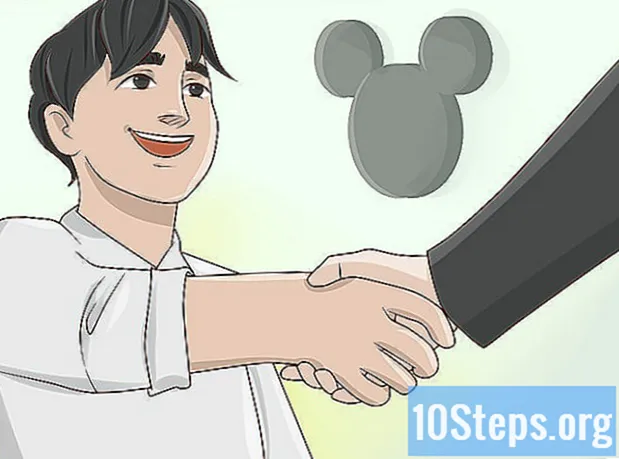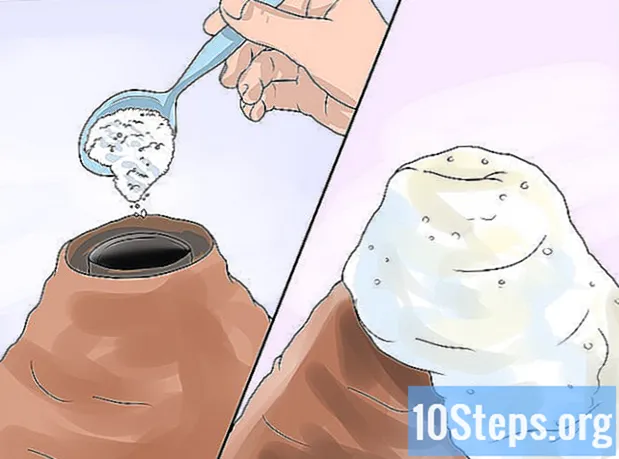Forfatter:
Eric Farmer
Opprettelsesdato:
7 Mars 2021
Oppdater Dato:
17 Kan 2024
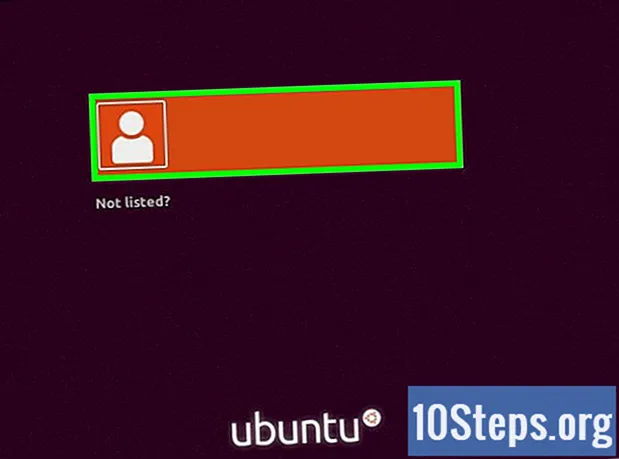
Innhold
Denne artikkelen vil lære deg hvordan du installerer Ubuntu på en datamaskin ved hjelp av VirtualBox. VirtualBox er et program som tillater installasjon av et operativsystem uten å endre hovedoperativsystemet til datamaskinen som brukes.
Fremgangsmåte
Del 1 av 4: Laste ned Ubuntu
Åpne Ubuntu-nettstedet. For å gjøre det, gå til https://www.ubuntu.com/download/desktop i en nettleser på datamaskinen din. På dette nettstedet kan du laste ned diskbildet (også kjent som ISO-fil) til Ubuntu.

Rull ned til den siste versjonen av Ubuntu, nær bunnen av siden.
klikk inn nedlasting. Denne grønne knappen er plassert til høyre for den valgte Ubuntu-versjonen. Du blir deretter omdirigert til supportsiden.

Rull ned og klikk Ikke nå, ta meg med på nedlastingen (Ikke nå, ta meg med til nedlastingen). Dette alternativet ligger i nedre venstre hjørne.
Sjekk at nedlastingen har startet. ISO-nedlastingen skal starte umiddelbart; Ellers klikker du på "Last ned nå" -linken øverst på siden. Mens ISO lastes ned, vil du ha nok tid til å konfigurere den virtuelle maskinen i VirtualBox.
Del 2 av 4: Opprette en virtuell maskin

Installer VirtualBox hvis du ikke allerede har gjort det. Du må installere den på Windows eller Mac før du fortsetter.
Åpne VirtualBox. For å gjøre dette, dobbeltklikk (Windows) eller enkeltklikk (Mac) snarveien din.
klikk inn Ny. Denne blå knappen ligger i øvre venstre hjørne av VirtualBox-vinduet. Hvis du gjør det, åpnes en lokalmeny.
Gi den virtuelle maskinen et navn. Skriv inn teksten du vil ha (for eksempel: Ubuntu) i tekstfeltet "Navn" nær toppen av lokalmenyen.
Velg "Linux" som "Type" -verdi. For å gjøre dette, klikk på rullegardinboksen "Type" og deretter Linuxi rullegardinmenyen.
Velg "Ubuntu" som "Versjon" -verdi. Alternativet "Ubuntu" skal velges som standard etter at du har valgt det Linux i "Tipo" -feltet; Hvis ikke, velg den i rullegardinboksen "Versjon" og klikk Ubuntu (64-bit) før du fortsetter.
klikk inn Neste på slutten av menyen.
Velg mengden RAM. For å gjøre dette, klikk og dra stolpen til høyre eller venstre for å øke eller redusere mengden RAM som skal brukes av den virtuelle Ubuntu-maskinen i VirtualBox.
- Den ideelle mengden vil bli valgt automatisk når du kommer til denne siden.
- Unngå å øke RAM-minnet for den røde delen av glidebryteren. prøv å holde den grønn.
klikk inn Neste på slutten av menyen.
Lag den virtuelle maskinens harddisk. Den virtuelle harddisken er den delen av datamaskinens harddiskplass som brukes til å lagre filer og programmer for virtuelle maskiner.
- klikk inn Skape.
- klikk inn Avansere.
- klikk inn Avansere.
- Velg hvor mye plass du vil bruke.
- klikk inn Skape.
Forsikre deg om at nedlastingen av Ubuntu-filen er fullført. Etter at ISO-filen er lastet ned, kan du fortsette installasjonen på VirtualBox.
Del 3 av 4: Installere Ubuntu
Dobbeltklikk på navnet på den virtuelle maskinen på venstre side av vinduet. Å gjøre det åpner en meny.
Klikk på mappeikonet nederst til høyre på menyen. Deretter åpnes et nytt vindu som lar deg velge ISO-filen for installasjonen.
Velg Ubuntu ISO-bildet. Naviger til mappen der ISO-filen ble lagret (for eksempel Arbeidsområde) og klikk på den for å velge den.
klikk inn Åpen nederst til høyre i vinduet. Deretter åpnes ISO-filen i VirtualBox.
klikk inn Start på slutten av menyen. Da vil Ubuntu kjøre.
klikk inn Installer Ubuntu på høyre side av vinduet.
Velg begge alternativene på siden "Forbereder å installere Ubuntu". På den måten vil alle tingene som trengs for å kjøre operativsystemet installeres.
klikk inn Fortsette, nederst til høyre på siden.
Velg alternativet "Slett disk og installer Ubuntu". Ikke vær bekymret, da ingenting på datamaskinen din blir slettet.
klikk inn Installere nå, nederst til høyre på siden.
klikk inn Fortsette når det blir bedt om det. Å gjøre det vil bekrefte formateringen (det er ingenting på den) på den virtuelle disken på den virtuelle maskinen og begynne å installere Ubuntu.
Del 4 av 4: Sette opp Ubuntu
Velg en tidssone. Klikk på delen som tilsvarer din geografiske beliggenhet på kartet.
klikk inn Fortsette, nederst til høyre på siden.
Aktiver det virtuelle tastaturet. For å gjøre dette, klikk på ikonet for menneskelig silhuett øverst til høyre i vinduet, og deretter på "Skjermtastatur". Siden Ubuntu trenger å installere noen drivere for at tastaturet skal fungere, vil du ikke kunne bruke det før installasjonen er fullført.
Skriv inn navnet ditt. Gjør det i tekstfeltet "Ditt navn" øverst i vinduet.
- Datamaskinnavnet for den virtuelle maskinen vil også bli opprettet, men du kan velge noe annet ved å skrive ønsket tekst i boksen "Navn på datamaskinen din".
Skriv inn brukernavnet ditt. I tekstboksen "Velg et brukernavn" skriver du inn den du vil bruke.
Lag et passord. Skriv inn ønsket alternativ i tekstboksene "Velg passord" og "Bekreft passordet".
klikk inn Fortsettenederst på skjermen.
- Velg først påloggingsalternativene under tekstfeltet "Bekreft passordet".
Vent til installasjonen av Ubuntu er fullført. Denne prosessen kan ta alt fra noen minutter til omtrent en halvtime, avhengig av datamaskinens hastighet.
- I løpet av denne prosessen trenger du ikke å skrive eller klikke på noe.
Start den virtuelle maskinen på nytt. Når du ser knappen Start på nytt nå, gjør følgende: klikk Å gå ut, i øvre høyre hjørne av (Windows) eller øvre venstre hjørne (Mac) i vinduet, sjekk alternativet "Slå av maskinen", klikk på knappen OK og dobbeltklikk på navnet på den virtuelle maskinen.
Logg deg på datamaskinen. Når den virtuelle maskinen med Ubuntu starter, velger du navnet, skriver inn passordet og klikker Kom inn. Deretter vil skrivebordet lastes inn som om du bruker en annen datamaskin.
Tips
- Du kan installere programmer og applikasjoner på den virtuelle maskinen; bare vær forsiktig så du ikke overskrider den virtuelle harddiskplassen.
Advarsler
- Det er normalt at operativsystemene kjører litt saktere på VirtualBox, siden datamaskinen din i utgangspunktet kjører to systemer på maskinvare utviklet bare for ett system.
- Sørg for at harddisken har nok plass til å lage en virtuell harddisk. For eksempel, hvis VirtualBox foreslår 8 GB for den virtuelle harddisken, må du sørge for at du har ledig plass på datamaskinen.