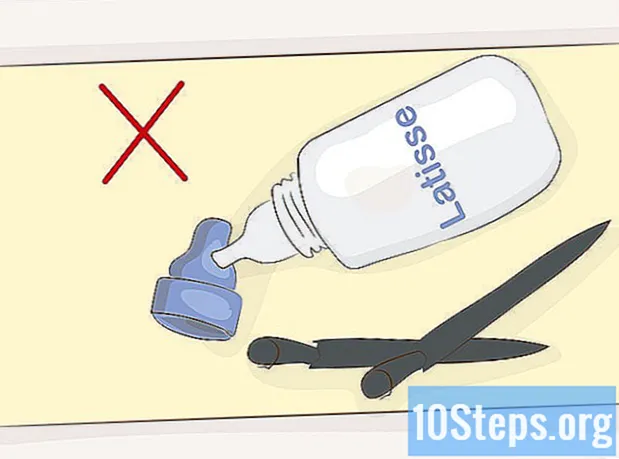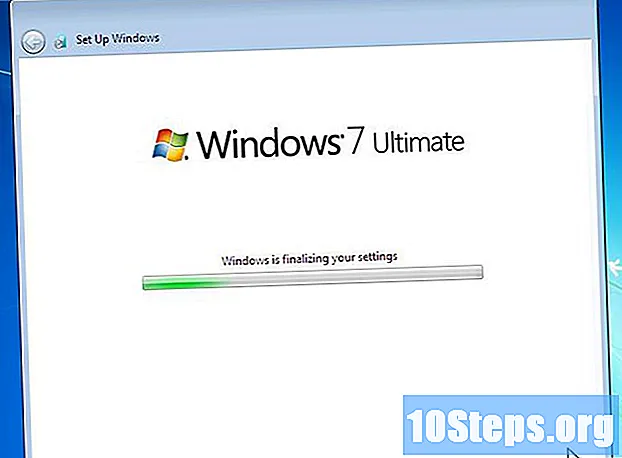
Innhold
Mange mennesker elsker Windows 7, men det samme kan ikke sies for de som har Windows 8. Hvis du har oppgradert systemet, men ønsker å gå tilbake til forrige versjon, er det noen alternativer. Du kan installere 7 ved siden av 8, noe som gir deg muligheten til å velge hvilken du vil bruke når du slår på datamaskinen, eller også for å installere W7 på en "virtuell maskin", det vil si en simulert datamaskin som kjører på systemet. Så du kan bruke begge operativsystemene samtidig, på samme datamaskin. Til slutt, hvis du virkelig vil gå tilbake til forrige versjon, er det bare å installere Windows 7 på nytt og slette 8 i en prosedyre.
Steps
Metode 1 av 3: Installere Windows 7 med Windows 8
Start med Windows 7. Windows 8 har en boot manager, som er programvaren datamaskinen bruker for å bestemme hvilket operativsystem som skal lastes inn. Så hvis du vil starte opp med muligheten til å starte opp ett av de to operativsystemene, må du installere 7 først og deretter 8; Ellers vil ikke sistnevnte kunne initialisere.

Ta sikkerhetskopi av viktige data. Før du installerer begge systemene, må du forsikre deg om at alle viktige data er kopiert til et trygt lagringssted. Å installere operativsystemer vil slette alt på disken. Klikk her for detaljerte instruksjoner om sikkerhetskopiering av dataene dine.
Start Windows 7-installasjonen. Sett W7 DVD i datamaskinen og start opp for å starte installasjonsprosessen. Velg "Tilpasset (avansert)" som installasjonstype, og følg instruksjonene til du kommer til skjermen "Hvor vil du installere Windows?".- Klikk her for mer informasjon om systeminstallasjonsprosessen.

Lag to forskjellige partisjoner. På denne skjermen kan du opprette og formatere partisjonene på harddisken. Partisjoner er separat formaterte deler av harddisken, og har en egen bokstav for stasjonene. Hver partisjon fungerer som en egen harddisk; Hvis du har to separate fysiske disker, ikke bekymre deg for partisjonsprosessen, da du kan installere hvert OS på en harddisk.- Klikk på "Diskalternativer (avansert)".
- Slett alle eksisterende partisjoner. All harddiskplass blir kombinert til en del ("Ikke tildelt plass").
- Velg "Ikke tildelt plass" og klikk på "Ny". Angi hvilken størrelse du vil at W7-stasjonen skal være; gjenta prosessen for å opprette partisjonen for Windows 8 (du vil bruke den senere, men å lage den nå vil gjøre prosessen enklere i fremtiden). Forsikre deg om at hver partisjon er minst 25 GB eller større hvis du vil installere flere programmer.
Installer Windows 7 på den første partisjonen som ble opprettet. Følg guiden som tidligere ble indikert for å fullføre installasjonen normalt.
Sett inn Windows 8-disken etter å ha installert W7 i den første partisjonen. Installer W8 på den andre partisjonen.
- Klikk her for mer informasjon om installering av Windows 8.
- Velg "Tilpasset: installer bare Windows (avansert)" som installasjonstype.
- Se om riktig partisjon ble valgt på skjermen "Hvor vil du installere Windows?". Den med W7 installert vil bli merket med "System" i kolonnen "Type".
Start Windows 8. Etter å ha installert det, vil det bli satt som det primære operativsystemet, og starter automatisk hvis du ikke velger et operativsystem i boot manager.
Endre oppstartsalternativer. For å starte automatisk opp på W7 eller justere tiden som er tilgjengelig for å velge alternativet mens systemet starter, gjør du endringer i oppstartsalternativene innen W8.
- trykk ⊞ Vinn+R, Skriv det msconfig og trykk ↵ Skriv inn.
- Klikk på fanen Systemstart.
- Velg operativsystemet for automatisk å starte opp, og klikk Angi som standard.
- I "Timeout" angir du en verdi (i sekunder) for å bestemme tiden som er gitt for å velge operativsystem når PC-en starter.
- Klikk Bruk når du er ferdig med å gjøre endringer.
Metode 2 av 3: Bruke en virtuell maskin
Last ned og installer Oracle VM VirtualBox. Med dette programmet kan du lage en virtuell harddisk på datamaskinen din og installere Windows 7 på den. Du vil da kunne starte opp Windows 7 i et vindu mens du kjører W8.
- De fleste brukere trenger ikke å endre installasjonsalternativene. Få programmet her.
- Oracle VM VirtualBox er gratis, men andre alternativer er også tilgjengelige.
- Denne metoden er flott for å ha rask tilgang til W7 uten å måtte starte på nytt, men programmer som krever mye av skjermkortet (for eksempel spill) vil ikke fungere bra på den virtuelle maskinen.
Se om det er nok plass til å installere Windows 7. Når du bruker VirtualBox, vil du opprette en virtuell stasjon med ledig plass på harddisken, og du må dedikere nok plass til at operativsystemet skal være riktig installert og kjøre (ca. 20 GB, eller enda mer, hvis du installerer programmer).
- Se om du legger igjen nok plass til Windows 8-programmer og filer.
Klikk på "Ny" -knappen øverst i VirtualBox-vinduet. Installasjonsprosessen for et nytt virtuelt operativsystem starter.
Angi grunnleggende informasjon for den virtuelle maskinen. Brukeren må oppgi et navn og velge et operativsystem.
- Du kan gi det hvilket som helst navn, men "Windows 7" er det mest praktiske.
- Velg "Microsoft Windows" som type (under "Type").
- Velg "Windows 7 (32-bit)" eller "Windows 7 (64-bit)" i henhold til versjonen som er installert. Windows-installasjonsplaten forteller deg versjonen; Dette er viktig, ettersom det ikke er noen måte å kjøre en 64-biters virtuell maskin på en 32-biters PC. Åpne denne siden for å enkelt finne datamaskinversjonen.
Definer mengden minne (RAM) som skal dedikeres til maskinen. Det er mulig å tildele bare en verdi i henhold til den fysiske mengden som er installert på datamaskinen. Windows 7 trenger 1 GB (1024 MB) RAM, men det anbefales å tildele mer eller mindre halvparten av beløpet som er tilgjengelig for bedre ytelse.
- Ikke tildel alt minnet, ellers vil systemet få problemer når den virtuelle maskinen kjører.
Velg "Opprett en virtuell harddisk nå". Dette vil starte prosessen med å lage en ny harddisk for installasjon av Windows 7.
I "Filtype" velger du "VDI". Hvis du vet at du vil trenge harddiskbildefilen for andre programmer, velger du den tilsvarende typen; Imidlertid vil de fleste brukere kunne la det ligge i "VDI".
Velg mellom en harddisk "Dynamisk tildelt" eller "Fast størrelse". Brukeren som vil bestemme; det første alternativet tar mindre plass, men det andre vil gi bedre ytelse.
- Når du velger "Dynamic", vil det fortsatt være nødvendig å oppgi en maksimal verdi.
Velg stedet for den virtuelle disken. Klikk på et mappeikon ved siden av platenavnet for å velge hvor det skal lagres. Dette er veldig nyttig når du vil lagre virtuelle maskiner på en lagringsdisk.
Angi størrelsen eller grensen på platen. Under navnet på den virtuelle disken er det en glidemarkør som lar valg av størrelse eller grense; bruk alltid nok plass til å installere W7 løst (20 GB).
Vent til platen blir opprettet, noe som kan ta litt tid, spesielt hvis størrelsen er stor og fast.
Last ned Windows 7 ISO-filen, eller sett installasjonsplaten inn i DVD-stasjonen. Du kan installere systemet fra en ISO-fil som om det var en installasjonsplate. begge trenger en produktnøkkel.
- Hvis du kjøpte Windows 7 fra Microsofts nettsted, bruker du en bildefil (ISO).
Velg den nye virtuelle maskinen i hovedvinduet til VirtualBox. Systemdetaljene vil vises.
Klikk "Lagring" for å åpne en ny meny. Der kan du definere disken eller bildet for installasjon.
Velg den virtuelle CD / DVD-stasjonen, som sannsynligvis vil ha ordet "Tom" ved siden av. Til høyre er det delen "Attributter og informasjon".
Klikk på den lille knappen på en plate i delen "Attributter" og velg hvordan du vil legge inn installasjonsplaten.
- Hvis det er en installasjonsplate på datamaskinen, velger du den tilsvarende “Host Drive”, som mediet er installert på, på PCen.
- Når du installerer fra en ISO, klikker du på "Velg en virtuell CD / DVD-diskfil". Et Windows Explorer-vindu åpnes for å finne og åpne bildet.
Start den virtuelle maskinen. Etter å ha valgt installasjonsmediet, kan du åpne den virtuelle maskinen og begynne å installere Windows 7. Velg den virtuelle W7-maskinen og klikk på "Start"; et vindu åpnes, som etterligner skjermen til en annen datamaskin.
Trykk på en tast for å starte installasjonen. Det vises en melding (“Trykk på hvilken som helst tast”), som indikerer når du skal trykke på en hvilken som helst tast.
Følg instruksjonene for å installere Windows 7. Fra det øyeblikket er prosessen den samme som å installere på fysiske datamaskiner. Klikk her for å lære hvordan du fullfører prosedyren.
Start den virtuelle maskinen etter installasjon av W7. Bare åpne VirtualBox, velg den virtuelle Windows 7-maskinen og klikk på "Start". Et annet alternativ er å høyreklikke på den virtuelle maskinen i programmet for å lage en snarvei på skrivebordet, slik at du kan starte den med et enkelt klikk.
Metode 3 av 3: Bytte ut Windows 8 med Windows 7
Lag en sikkerhetskopi av viktige filer. Å bytte ut Windows 8 med 7 vil slette alle dataene på harddisken din, så det er viktig å ha alt du trenger sikkerhetskopiert til et trygt sted. Les denne artikkelen for å lære hvordan du gjør dette med de viktigste dataene.
Sett inn installasjonsplaten for Windows 7. Hvis du bare har en ISO-fil, må du brenne den på DVD eller lage en oppstartbar USB-enhet.
Start datamaskinen fra installasjonsplaten. Du kan endre oppstartsrekkefølgen i BIOS-menyen, åpnet ved å trykke på en bestemt tast mens datamaskinen er på. De vil vanligvis være en av følgende taster: F2, F10, F11 eller del.
- Naviger til BOOT-menyen for å endre rekkefølgen på oppstartsdiskene. Forsikre deg om at ønsket HD er det første alternativet.
Lagre endringene og start datamaskinen på nytt. Du blir bedt om å trykke på en tast for å starte konfigurasjonsprosessen.
Følg instruksjonene på skjermen for å starte installasjonen. Brukeren må velge innstillinger, språk og samtykke til vilkårene og lisensen.
Velg Windows 8-partisjonen når du blir spurt hvor 7 skal installeres. W7-partisjonen vil bli merket som "System" i kolonnen "Type".
- Installering over 8 partisjoner vil slette alle tilstedeværende data.
Fullfør installasjonsprosessen. Følg instruksjonene for å fullføre; Klikk her for mer veiledning om hvordan du fullfører installasjonen av Windows 7.