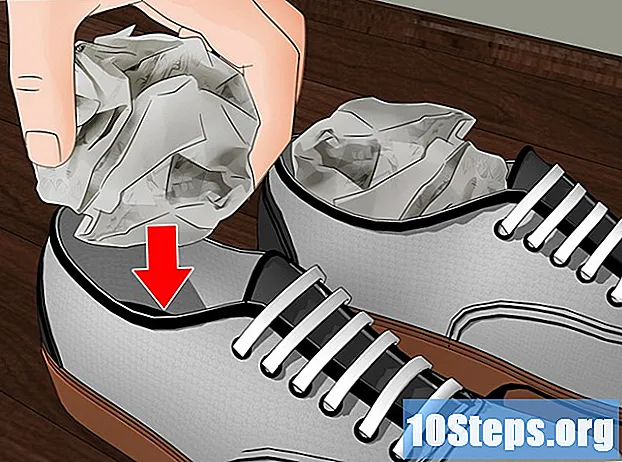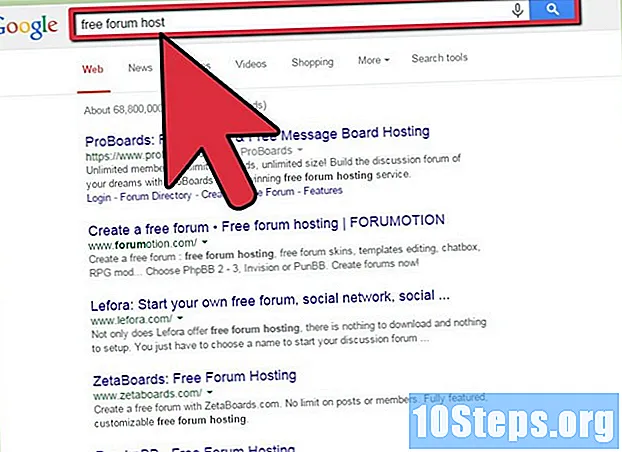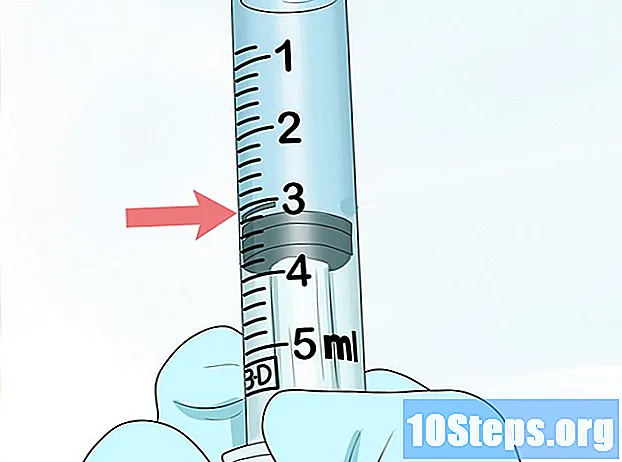Innhold
Trenger du å installere Windows 7? I så fall, vet at du ikke trenger å være profesjonell eller bruke en komplisert bruksanvisning for dette. Windows 7 kan installeres ved hjelp av en disk eller USB-pinne. Du kan også oppgradere fra en eldre versjon. Å gjøre en ren installasjon sletter alle data på harddisken og installerer operativsystemet som om datamaskinen var ny. Oppgraderingen beholder dine personlige data og erstatter den gamle versjonen med Windows 7. Etter installasjonen trenger du produktnøkkelen eller kjøper en lisens innen 30 dager.
Fremgangsmåte
Metode 1 av 4: Bruke en installasjonsplate for Windows 7
. Den har Windows-logoikonet, og ligger i nederste venstre hjørne av skjermen.
- Du kan også starte datamaskinen fra en plate, som beskrevet i metode 1, og velge Oppdater på installasjonsskjermen.

klikk inn Datamaskinen min. Hvis du gjør det, vises alle tilgjengelige stasjoner.- Hvis du bruker en nyere versjon av Windows, klikker du på "Windows Utforsker". Den har et mappeikon med en blå binders. Klikk deretter på Denne PC-en eller navnet på datamaskinen.

Dobbeltklikk på stasjonen med installasjonsplaten. Hvis du gjør det, åpnes innholdet ditt. La installasjonen begynne.
klikk inn Setup.exe. Hvis du gjør det, åpnes installasjonsprogrammet for Windows 7.

klikk inn Installere nå. Denne blå knappen er plassert midt på skjermen.
Bestem om du vil installere oppdateringer for Windows-installasjonen din. De er ment å rette kjente problemer, noe som gjør installasjonen mer flytende og stabil. Klikk på for å få oppdateringer Koble til for å få de siste oppdateringene for installasjon (anbefales) ". Hvis du vil hoppe over dette trinnet, klikker du Ikke få de nyeste installasjonene for installasjonen ".
Godta lisensvilkårene. Les lisensvilkårene for Microsoft-programvaren, og klikk deretter på denne avmerkingsboksen "Jeg godtar lisensvilkårene". Klikk deretter på Avansere.
Å velge Oppgradering. Dette er det første alternativet som er tilgjengelig i menyen. Hvis du gjør det, kontrolleres kompatibiliteten og installerer Windows 7.
Metode 3 av 4: Installere Windows ved hjelp av en USB-pinne eller ekstern stasjon
Koble USB-pinnen til datamaskinen i en tilgjengelig USB-port. Flash-stasjonen må ha minst 4 GB lagringsplass.
Flytt dine personlige filer til en annen stasjon. Forsikre deg om at flashstasjonen ikke har andre filer før du kopierer Windows ISO-filen.
Last ned Windows 7 ISO-filen. En ISO-fil inneholder de samme filene som en CD, DVD eller Blu-ray. Det er også kjent som "disk image". Merk: nedlastingen kan ta en stund, avhengig av Internett-hastigheten.
- Du finner en liste over nedlastingskoblinger som er tilgjengelige på denne lenken.
- Hvis lenken ikke fungerer, klikk her for å laste ned en liste over lenker.
Last ned og installer verktøyet Windows 7 USB / DVD nedlastingsverktøy ved hjelp av denne lenken. Dette verktøyet vil bli brukt til å kopiere Windows 7 ISO-filen til USB-pinnen.
Installer "Windows 7 USB / DVD Download Tool". Dobbeltklikk på "en-US.exe" -filen etter nedlasting. Klikk deretter på Installere for å installere programmet. Følg instruksjonene på skjermen i installasjonsveiviseren
Åpne Windows 7 USB / DVD nedlastingsverktøy. På slutten av nedlastingen og installasjonen åpner du verktøyet ved hjelp av Windows "Start" -meny.
Velg Windows 7 ISO-fil. På skjermen Velg ISO-fil av verktøyet Windows 7 USB / DVD nedlastingsverktøy, klikk inn Å søke etter, naviger til stedet der Windows 7 ISO-filen er lagret, og klikk på den. Klikk deretter på Avansere å fortsette.
klikk inn USB-enhet. Denne blå knappen er plassert i nedre høyre hjørne av skjermbildet "Velg medietype".
Velg USB-stasjonen og klikk Start kopiering. Bruk rullegardinmenyen på "Step 3 of 4" -skjermen for å velge flash-stasjonen der du vil kopiere ISO-filen, og klikk deretter på den grønne "Start kopi" -knappen.
- Hvis du får feilmeldingen Det er ikke nok ledig plass, Klikk på knappen Slett USB-enhet for å fjerne hele innholdet på stasjonen. Vet at alle filer på USB-pinnen vil bli slettet.
Start datamaskinen på nytt. Trykk på "På / Av" -knappen på datamaskinen og klikk deretter Omstart i strømalternativmenyen.
Trykk umiddelbart på Del, Esc, F2, F10 eller F9 når datamaskinen starter på nytt. Avhengig av PC-modell og modell, trykk på en av disse tastene kort tid etter at den startes på nytt for å få tilgang til BIOS-systemet.
- Noen enheter kan fortelle deg hvilken tast du skal trykke for å gå inn i BIOS når du starter.
Finn BIOS "Boot Options" -menyen. Plasseringen og navnet kan variere, men bare søk, så finner du det.
- Hvis du ikke finner "Boot Options" -menyen, kan du sjekke BIOS-navnet ditt (sannsynligvis i "BIOS" -menyen) på internett og se etter mer informasjon.
Velg "USB-stasjon" eller "Flyttbare stasjoner" som datamaskinens første oppstartsalternativ. Selv om denne metoden kan variere fra datamaskin, er menyen "Boot options" vanligvis en redigerbar enhetsmeny der USB-enheten skal angis som det første alternativet. Det kan også være en liste over enheter hvis oppstartsrekkefølge kan endres. Søk hjelp på internett eller i manualen hvis du har problemer.
Start datamaskinen fra USB-stasjonen. Når USB-pinnen er koblet til en USB-port, starter du datamaskinen. Trykk på en tast under initialiseringen hvis du blir bedt om å lade USB-pinnen. Deretter begynner Windows-installasjonen.
Velg Windows-installasjonsalternativer. Når installasjonen er lastet opp, vises et nytt vindu. Bruk rullegardinmenyen til å velge ønsket språk, tastaturtype, tidsformat og valuta, og klikk deretter Avansere nederst i høyre hjørne.
Klikk på knappen Installere nå. Denne blå knappen er plassert midt på skjermen.
Godta lisensvilkårene. Les lisensvilkårene for Microsoft-programvaren, og klikk deretter på denne avmerkingsboksen "Jeg godtar lisensvilkårene". Klikk deretter på Avansere nederst til høyre på skjermen.
Velg installasjon Tilpasset. Dette alternativet lar deg gjøre en ren installasjon av Windows 7. Hvis du gjør det, slettes alle filene på stasjonen som brukes.
- Hvis du ikke vil miste dataene dine, velger du Oppgradering. Dette alternativet krever en eksisterende Windows-installasjon.
Velg harddisken og partisjonen der du vil installere Windows. En harddisk er den fysiske delen av datamaskinen som lagrer dataene; partisjonen "deler" harddisken i forskjellige deler.
- Hvis harddisken har data på seg, kan du slette den eller formatere den. Vær imidlertid klar over at filene blir slettet permanent fra disken.
- Velg harddisken fra listen.
- klikk inn Kjørealternativer (avansert).
- klikk inn Format.
- Hvis datamaskinen din ikke allerede har partisjoner, kan du opprette en for å installere Windows på den.
- Velg harddisken fra listen.
- klikk inn Kjørealternativer (avansert).
- Å velge 'Ny under "Kjørealternativer".
- Velg størrelse og klikk OK.
- Hvis harddisken har data på seg, kan du slette den eller formatere den. Vær imidlertid klar over at filene blir slettet permanent fra disken.
Installer Windows på harddisken og partisjonen du vil bruke. Når du har bestemt deg for hvor operativsystemet skal installeres, klikker du Avansere. Deretter begynner Windows å bli installert. Datamaskinen kan starte på nytt noen ganger under installasjonsprosessen.
Fjerner pendrive. Når du har installert Windows, fjerner du USB-pinnen.
Start datamaskinen på nytt. Etter å ha installert Windows 7 og fjernet USB-pinnen, må du starte datamaskinen på nytt og la den starte normalt.
Metode 4 av 4: Konfigurere Windows etter installasjon
Skriv inn brukernavnet og navnet på datamaskinen din, og klikk Avansere. Etter at du har startet datamaskinen for første gang etter installasjon av Windows 7, må du gjennom en installasjonsprosess.
Skriv inn passordet ditt og klikk Neste. Hvis du ikke vil bruke et passord, lar du tekstboksene være tomme og klikker Avansere. Dette vil være passordet som brukes til å få tilgang til Windows ved hjelp av kontoen din.
Skriv inn produktnøkkelen og klikk Avansere. Produktnøkkelen finner du på Windows 7-platen hvis du kjøpte den. For å hoppe over dette trinnet, er det bare å klikke Avansere, men Windows vil kjøre i en 30-dagers prøveperiode, og da må du oppgi en produktnøkkel.
Velg Windows Update-innstillinger. Du kan velge "Bruk anbefalte innstillinger", "Installer bare viktige oppdateringer" eller "Spør meg senere".
- Bruk anbefalte innstillinger angir automatisk oppdaterings- og sikkerhetsinnstillingene som anbefales av Microsoft.
- Installer bare viktige oppdateringer konfigurerer datamaskinen til å installere bare nødvendige oppdateringer.
- Spør senere deaktiverer sikkerheten din til du ombestemmer deg.
Still inn tid og tidssone. Bruk rullegardinmenyen til å velge tidssone, og bruk deretter kalender og klokke til å velge gjeldende dato og klokkeslett.
Angi nettverkstype. Når datamaskinen er koblet til nettverket, vil Windows gå gjennom installasjonsprosessen på skrivebordet.
- Hvis datamaskinen er koblet til ditt personlige nettverk, velger du Hjemmenettverk.
- Hvis du er på skrivebordet ditt, velger du Bedriftsnettverk.
- Hvis du er på et offentlig sted, for eksempel en restaurant eller et bibliotek, velger du "Offentlig nettverk".
Nødvendige materialer
Windows-krav
- 1 gigahertz (GHz) 32-biters (x86) eller 64-biters (x64) prosessor.
- 1 gigabyte (GB) RAM (32-bit) eller 2 GB RAM (64-bit).
- 16 GB ledig plass på harddisken (32-bit) eller 20 GB (64-bit).
- DirectX 9 grafisk enhet med WDDM 1.0 eller høyere driver.
Nødvendige materialer
Installasjonsplate
- Windows 7-disk.
- CD / DVD-stasjon.
- Kompatibel datamaskin.
Installasjon via USB
Rengjør installasjonen
- Pendrive (minimum 4 GB).
- Internett-tilkobling (for å laste ned ISO-filen og utvinningsprogramvaren til USB).
- En datamaskin for å trekke ut filene til en USB-pinne.
- USB-porter.
- Kompatibel datamaskin.
Oppgrader installasjonen
- En eksisterende Windows-installasjon (Windows XP eller Vista anbefales).
- Pendrive (minimum 4 GB).
- Internett-tilkobling (for å laste ned ISO-filen og utvinningsprogramvaren til USB).
- En datamaskin for å trekke ut filene til en USB-pinne.
- USB-porter.
- Kompatibel datamaskin.