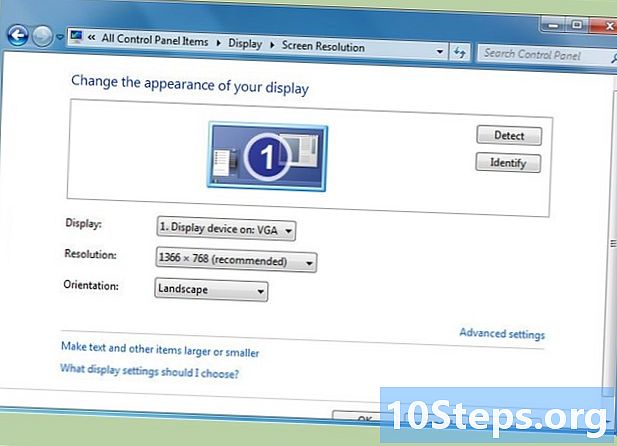Forfatter:
Vivian Patrick
Opprettelsesdato:
8 Juni 2021
Oppdater Dato:
13 Kan 2024

Innhold
Denne artikkelen vil lære deg hvordan du kobler til og konfigurerer en trådløs Canon-skriver på en Windows- eller Mac-datamaskin. Denne tilkoblingen kan opprettes via internett eller ved hjelp av en USB-kabel, slik at skriveren kan installeres på datamaskinen.
Fremgangsmåte
Del 1 av 3: Klargjøre for installasjon
- Forsikre deg om at skriveren er koblet til og slått på. Hvis det krever en Ethernet-forbindelse for å få tilgang til internett, må du bruke en Ethernet-kabel for å koble den til ruteren.
- Forsikre deg om at skriveren har installasjonsprogramvare. Hvis den fulgte med en CD, er det sannsynlig at du må sette den inn i datamaskinen din og la installasjonen av det nødvendige programmet for at den skal fungere.
- Dette trinnet er mer vanlig på eldre skrivermodeller.
- For å installere programvaren via CD, setter du den inn i datamaskinens optiske leser og følger instruksjonene på skjermen. På Mac-en må du bruke en ekstern CD-spiller for å utføre dette trinnet.
- Koble skriveren til internett. For å gjøre dette, er det bare å åpne LCD-panelet for å velge et trådløst nettverk og skrive inn passordet.
- Se i bruksanvisningen hvis du trenger hjelp til å koble skriveren til internett.
- Du kan også finne onlineversjoner av manualen på Canons nettsted ved å klikke Brukerstøtte, velge Manualer i rullegardinmenyen ved å klikke Skrivere og finne skriverens modellnummer.
- Forsikre deg om at skriveren er koblet til samme nettverk som datamaskinen. For at de skal kunne kommunisere med hverandre, må begge enhetene være koblet til samme nettverk.
- Hvis skriveren er koblet til et annet nettverk, må du endre skriverens nettverk før du fortsetter.
Del 2 av 3: Installert på Windows
- Åpne "Start" -menyen

. For å gjøre det, klikk på Windows-logoen, nederst til venstre på skjermen. - Klikk på "Innstillinger"
, i nederste venstre hjørne av vinduet.
- klikk inn Enheter i "Innstillinger" -vinduet.
- klikk inn Skrivere og skannere, på venstre side av vinduet.
- klikk inn + Legg til en skriver eller skanner øverst på siden. Dette åpner et popup-vindu.
- Hvis du ser navnet på skriveren (for eksempel "Canon") i delen "Skrivere og skannere", er den allerede koblet til.
- Klikk på navnet på skriveren. Det skal vises i popup-vinduet. Deretter kobles datamaskinen til skriveren. På slutten av installasjonsprosessen kan du bruke den.
- Gå til neste trinn hvis Windows ikke finner skriveren.
- Prøv å installere skriveren med en USB-kabel. Hvis du ikke ser det i vinduet Å legge til, kan du kanskje installere den ved å koble den til datamaskinen din med kabelen:
- Koble skriveren til datamaskinen ved hjelp av USB-kabelen.
- Vent til installasjonsvinduet åpnes.
- Følg instruksjonene på skjermen.
Del 3 av 3: På Mac
- Åpne "Apple" -menyen

. For å gjøre det, klikk på Apple-logoen øverst til venstre på skjermen.Deretter vises en rullegardinmeny. - Klikk på knappen Systeminnstillinger ...øverst i rullegardinmenyen.
- klikk inn Skrivere og skannere. Dette alternativet har et skriverikon og ligger i vinduet "Systemvalg".
- klikk inn +. Denne knappen er plassert i nederste venstre hjørne av vinduet. Dette åpner et popup-vindu.
- Hvis skriveren allerede er koblet til nettverket, vil du se navnet (for eksempel: "Canon") i venstre panel.
- Klikk på navnet på skriveren. Det skal vises i rullegardinmenyen. Å gjøre det vil begynne å sette opp skriveren; på slutten skal navnet hennes vises i panelet på venstre side av vinduet, og si at hun ble installert på Mac.
- Hvis du ikke ser skrivernavnet, kan du hoppe til neste trinn.
- Prøv å installere skriveren med en USB-kabel. Hvis Mac-maskinen din ikke finner skriveren, kan det hende du må koble den til med en USB-kabel.
- Oppdater Mac-en.
- Koble skriveren til datamaskinen ved hjelp av USB til USB-C-kabelen.
- Vent på installasjonsvinduet.
- Følg instruksjonene på skjermen.
Tips
- Skriverens bruksanvisning gir alltid beste fremgangsmåter for å installere din spesifikke modell.
Advarsler
- Hvis skriveren ble utviklet for et bestemt operativsystem (for eksempel Mac), er den kanskje ikke kompatibel med et annet operativsystem (for eksempel Windows).