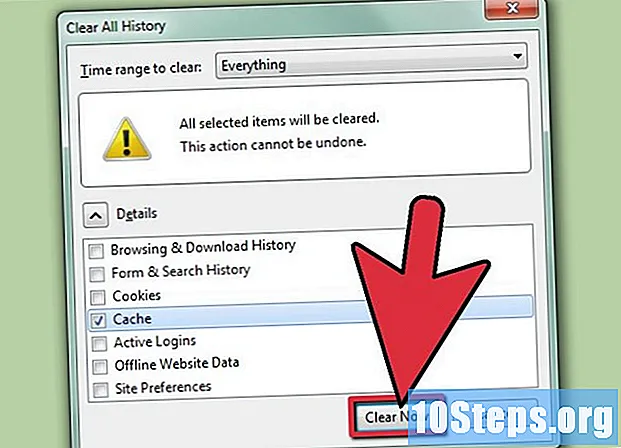
Innhold
Cachen er settet med midlertidige internettfiler som nettleseren lagrer på datamaskinen din. Disse filene inneholder data fra nettsteder som lar brukeren laste inn websider som de besøker ofte, men kan ende med å bli ødelagt eller gjøre navigasjonen treg. Uansett situasjon, les tipsene nedenfor for å tømme Firefox-cachen!
Steps
Metode 1 av 3: Tømme hurtigbufferen en gang
Klikk på ikonet for de tre overlappende horisontale linjene. Ikonet er i øverste høyre hjørne av Firefox-vinduet.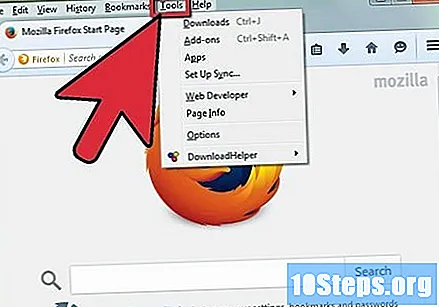
- Klikk på knappen for å få tilgang til en rullegardinmeny.
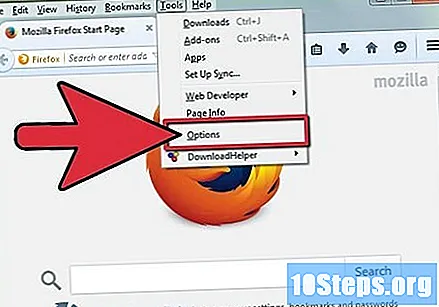
Klikk "Alternativer" i rullegardinmenyen. Knappen er midt i menyen og åpner en side med nye alternativer.- Du åpner en ny side ved å klikke på "Alternativer".
- Trinnene i denne metoden gjelder versjonen av Firefox for Windows-datamaskiner. Klikk på "Innstillinger" hvis du bruker en Mac.
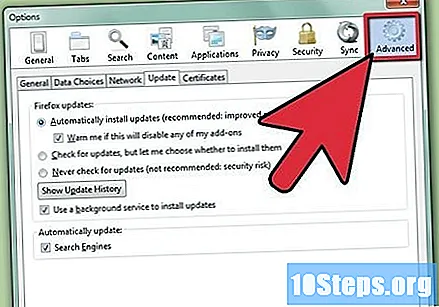
Klikk på "Personvern og sikkerhet". Alternativet er på venstre side av Firefox-vinduet.- Du åpner en ny side ved å klikke på "Personvern og sikkerhet".
Bla ned til delen "Informasjonskapsler og nettstedsdata". Det er mer eller mindre midt på siden "Personvern og sikkerhet".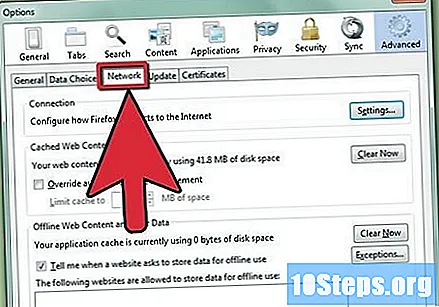
- Denne delen inneholder noen få forskjellige alternativer, for eksempel "Tøm data ...", "Administrer data ..." og "Administrer tillatelser ...".
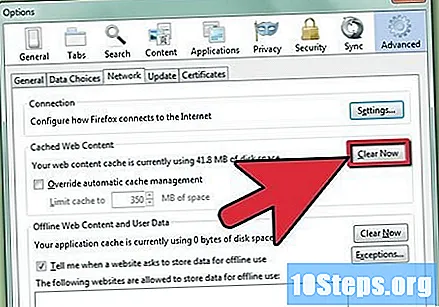
Klikk på "Fjern data... ". Dette er den første knappen i delen" Informasjonskapsler og nettstedsdata ".- Forsikre deg om at alternativene "Informasjonskapsler og nettsteddata" og "Bufret innhold" er merket av.
- Fjern merket for "Informasjonskapsler og nettstedsdata" hvis du bare vil tømme hurtigbufferen.
Klikk på "Fjern". Knappen er nederst i dialogboksen.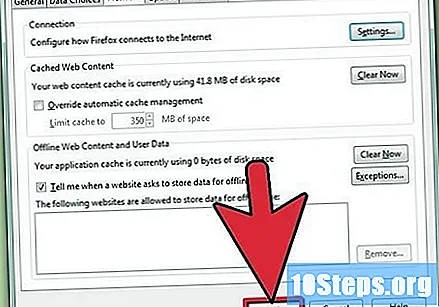
- Du vil lagre endringene dine så snart du klikker på "Slett".
Metode 2 av 3: Tømme automatisk hurtigbufferen
Klikk på ikonet for de tre overlappende horisontale linjene. Ikonet er i øverste høyre hjørne av Firefox-vinduet.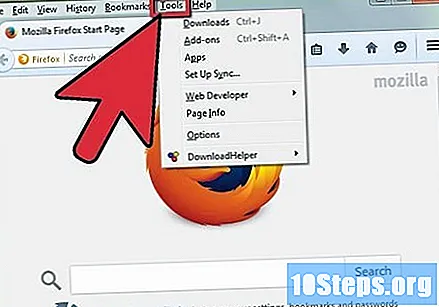
- Klikk på knappen for å få tilgang til en rullegardinmeny.
Klikk "Alternativer" i rullegardinmenyen. Knappen er midt i menyen og åpner en side med nye alternativer.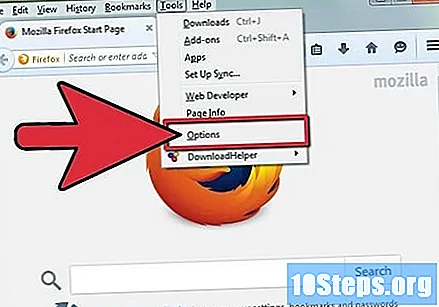
- Klikk "Innstillinger", ikke "Alternativer", hvis du bruker en Mac.
Klikk på "Personvern og sikkerhet". Alternativet er på venstre side av Firefox-vinduet.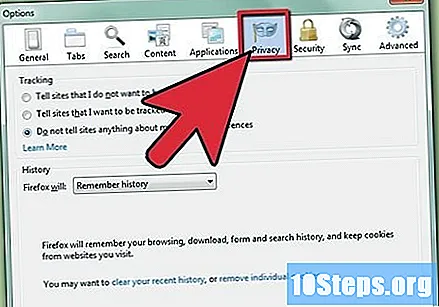
- Du åpner en ny side ved å klikke på "Personvern og sikkerhet".
Bla ned til "Historikk" -delen. "Historikk" -delen er mer eller mindre på midten av siden og har noen alternativer, for eksempel rullegardinmenyen "Firefox vil ..." og "Tøm historikk ..." -knappen.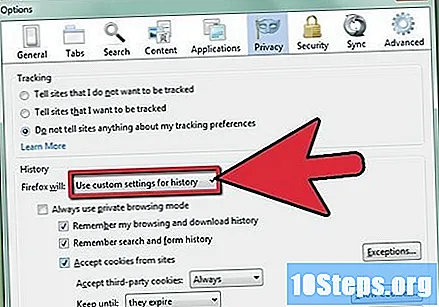
- Åpne rullegardinmenyen Firefox vil ... og se alternativene.
Merk av for "Bruk mine innstillinger" i rullegardinmenyen. Dette er det tredje alternativet i listen "Firefox vil ...".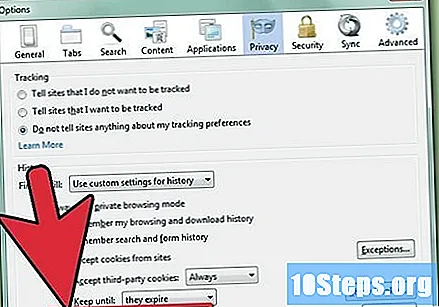
- Firefox vil åpne noen nye alternativer så snart du klikker på "Bruk innstillingene mine".
Merk av for "Tøm historikk når Firefox lukkes". Det er nederst på listen over alternativer.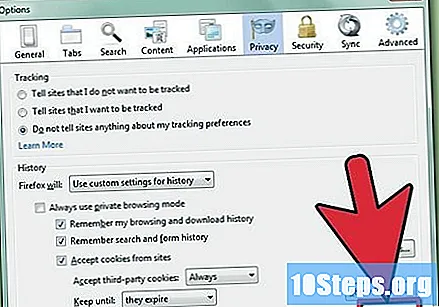
- Firefox slipper "Innstillinger ..." -knappen så snart du krysser av for "Tøm historikk når Firefox lukkes".
Klikk på "Innstillinger... ". Klikk for å åpne et nytt vindu med alternativer.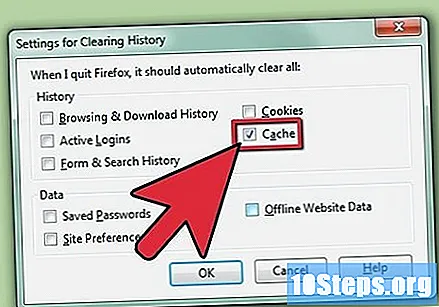
- Merk av for "Cache" -alternativet i "Tøm historieinnstillinger" -vinduet.
Klikk "OK". Knappen er nederst i vinduet "Tøm historikkinnstillinger".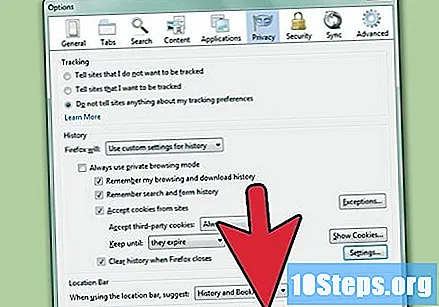
Metode 3 av 3: Clearing the History
Klikk på ikonet for de fire vertikale linjene. Ikonet er i øverste høyre hjørne av Firefox-vinduet.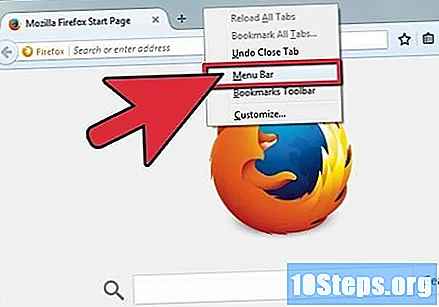
- Klikk på knappen for å få tilgang til en rullegardinmeny.
Klikk på "Historikk". Alternativet er midt i rullegardinmenyen og åpner en ny liste.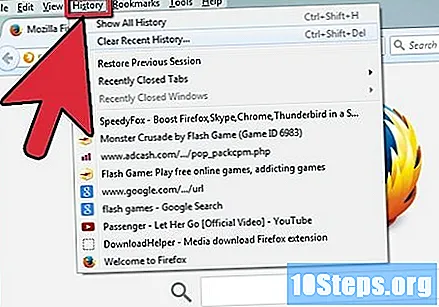
Klikk på "Fjern ny historie... ". Alternativet er på begynnelsen av listen og åpner et nytt vindu.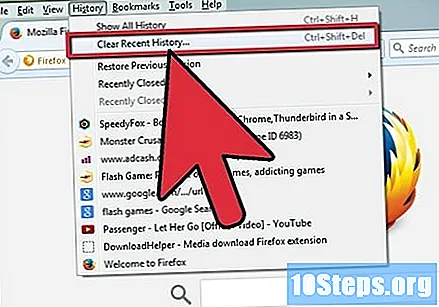
- Alternativet åpner et nytt vindu med alternativer for å tømme historikken.
Klikk på rullegardinmenyen "Tidsintervall for å fjerne". Nedtrekksmenyen er øverst i "Tøm nyere historie ..." -vinduet og viser noen få forskjellige alternativer.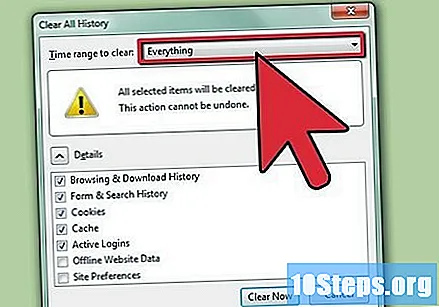
- Alternativene er "Last minute", "Last two hours", "Last four hours", "Today" og "Everything".
Klikk på "Alt". Alternativet er nederst på rullegardinmenyen i "Tøm nyere historie ..." -vinduet.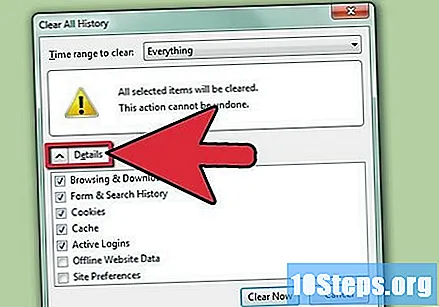
- Du kan også endre alternativer for å fjerne historikk i det samme vinduet før du fortsetter.
Klikk "OK". Knappen er nederst i vinduet og rengjøringen begynner.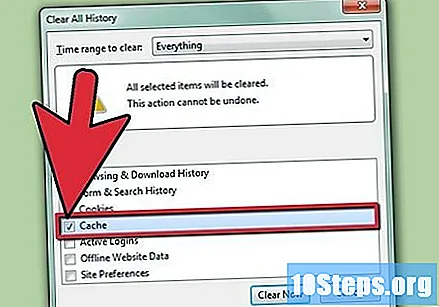
- Rengjøringsalternativer inkluderer "Bla gjennom og last ned historikk", "Aktive tilgangskontoer", "Skjemaer og søkehistorikk", "Informasjonskapsler" og "Cache".
Klar! Du har nettopp slettet Firefox-nettleserhistorikken.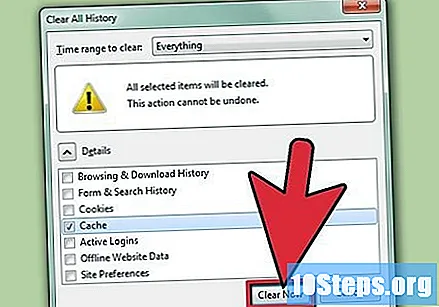
- Denne handlingen vil tømme alle historie, med mindre du har valgt et mindre område.


