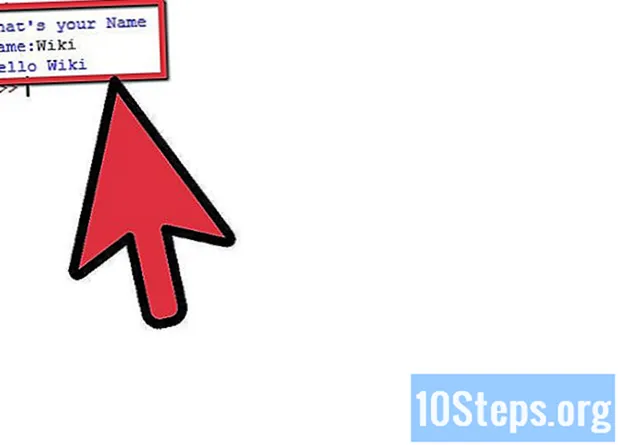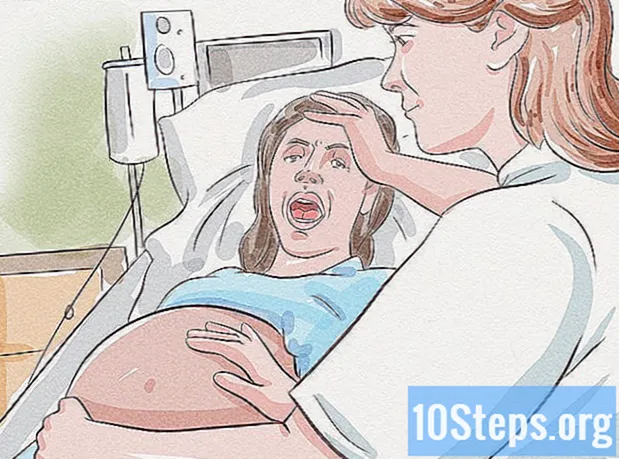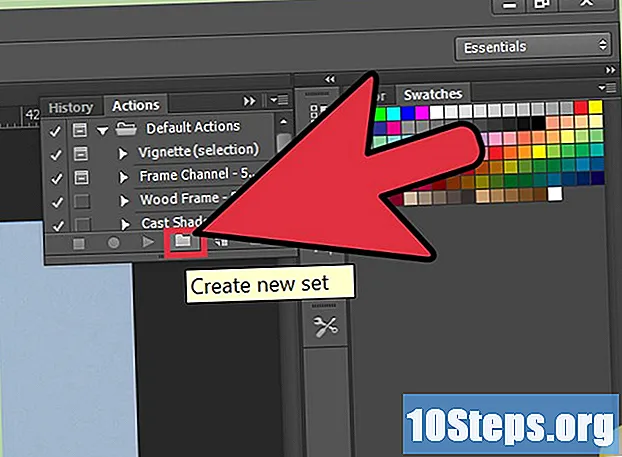
Innhold
Photoshop er for digitale fotografer som det mørke rommet var for analoge fotografer. Nå for tiden kan profesjonelle og amatører i fotografiens verden bare få mest mulig ut av bildene sine med litt digital touch-up. Den beste måten å gjøre et godt bilde om til et utmerket bilde er å bruke litt etterproduksjon.
Steps
Metode 1 av 3: Forbedre farger og detaljer
Bruk innstillingene for lysstyrke og kontrast for å lage mørke svarte og lyse hvite. Uansett hvilket bilde du redigerer, må forskjellen mellom de mørke og lyse områdene (kontrasten) være tydelig. Tanken er å ha et godt opplyst bilde, med veldefinerte svarte og hvite områder. Bruk lysstyrken til å gjøre bildet veldig detaljert og levende.
- Klikk på "Bilde" → "Justeringer" → "Lysstyrke / kontrast ..."
- Aktiver "Forhåndsvisning" -boksen for å se endringene i bildet.
- Så godt som alle bilder ser bedre ut med 10 kontrastpunkter.

Øk metningen for å skape mer livlige og slående farger. Overdrivende kan føre til at bildet blir et surrealistisk bilde, men litt metning er nødvendig, spesielt når du behandler bilder som er tatt med enklere kameraer.- Klikk på "Bilde" → "Justeringer" → "Nyanse / metning."
- Øk metningen med fem til ti poeng, litt etter litt, til du når ønsket nivå.
- Skyv metningsfeltet til venstre for å gjøre bildet svart / hvitt.

Rediger fargetone til bildet hvis det er feil farge. Å fotografere under kunstig lys kan få bildet til å se gulaktig eller blåaktig. Fargeinnstillingene i metningsvinduet lar deg endre bildets fargepalett for å skape kunstneriske effekter eller korrigere bildeproblemer.- Klikk på "Bilde" → "Justeringer" → "Nyanse / metning".
- Selv små endringer i fargetone kan ha dramatiske effekter. Ta det med ro.

Bruk innstillingene "Shadow / Highlight" for å svekke for mørke skygger og jevne ut sprengområder. Den største bruken av verktøyet er å fjerne blussene forårsaket av det sterke sollyset i bildet, eller å fjerne en skygge som mørkner noens ansikt. Bruk verktøyet til å kontrollere de lyse og mørke områdene på bildet, og hold resten intakt.- Klikk på "Image" → "Settings" → "Shadow / Highlight".
- Reduser "Shadow" -linjen for å gjøre mørke områder lysere.
- Øk "Uthev" -feltet for å mørke lysområdene.
Bruk filteret "Skarphet" for å feilsøke fokus. Filteret vil ikke gjøre noen mirakler for å redde helt uskarpe bilder, men det kan være mer enn nok for å løse problemer med liten definisjon. Slik bruker du det:
- Klikk på "Filters" i toppmenyen.
- I "Skarphet ..." velger du "Skarphet" for mindre justeringer og "Smart applikasjon" for en mer detaljert effekt.
- I "Smart applikasjon" bruker du "Mengde" -feltet for å konfigurere skarphetsapplikasjonen, "Radius" for å lage mer nøyaktige linjer "og" Støyreduksjon "for å jevne ut områder som har blitt for skarpe.
Reduser uskarpe eller lavkvalitetsbilder for å minimere problemer. Jo større bilde, jo mer synlige er det. Å redusere størrelsen på slike bilder vil gi litt mer detalj, ettersom pikslene blir mer kompakte og mindre tydelige. Slik reduserer du et bilde:
- Klikk på "Bilde" → "Bildestørrelse".
- Velg å endre bildestørrelse i centimeter, piksler eller prosentandel av den opprinnelige størrelsen.
- Kontroller kjedeikonet for å opprettholde sideforholdet når du reduserer det.
- Reduser bildestørrelsen med 25% for å komme i gang. Om nødvendig, reduser ytterligere.
Metode 2 av 3: Forbedring av sammensetningen og rengjøring av bildet
Beskjær bildene ved å bruke regelen om tredjedeler som guide. Anta aldri at den opprinnelige rammen er det beste alternativet som er tilgjengelig. Regelen om tredeler er en veldig gammel fotograferingsguide som sier: når du skjærer bildet i horisontale og vertikale tredeler (deler det inn i ni firkanter), må de mest interessante elementene være i linjene og i kryssene. I Photoshop vises linjer automatisk når du beskjærer bildet, noe som gjør prosessen enklere.
- Selv små kutt kan forbedre bildet veldig. Er det noen unødvendige elementer i bildehjørnene som kan elimineres?
- Plasser alltid hovedlinjene, som horisontlinjen, på en av tredjelinjene.
- For å åpne "Beskjære" -verktøyet, trykk "C" på tastaturet.
Bruk verktøyet "Røde øyne" for å behandle øynene i portrettene. Klikk på "Riktig" -verktøyet og hold museknappen for å åpne en undermeny, der "Røde øyne" -verktøyet vil være. Hvis du foretrekker det, trykk "J" for å åpne "Fix" -verktøyet; klikk med musen og hold den for å åpne "Red Eye" -verktøyet. Nå er det bare å klikke med musen og dra streker over øynene for å fjerne det røde.
Eksperimenter litt med "Stain Recovery Brush" for å fjerne flekker på huden. Vil du få den kvisen fra pannen til modellen? Klikk på "Riktig" -verktøyet og hold museknappen for å åpne undermenyen og velg ønsket pensel. Verktøyet erstatter ganske enkelt klikkstedet med de omkringliggende pikslene, og skaper en perfekt blanding. Det er mulig å fikse små problemer, for eksempel kviser eller flekker, uten mye arbeid.
- "Healing Brush" fungerer på en lignende måte, men du kan kontrollere hvilke piksler som erstatter de valgte. For å gjøre valget, hold "Alt" -tasten og klikk med musen. Deretter er det bare å male over ønsket sted.
Bruk "Content Sensitive Fill" -effekten for å fjerne gjenstander og ufullkommenheter. Tenk deg for eksempel at du tok et skittent objektiv og skapte et sted på det perfekte bildet. Det er her innholdssensitiv polstring kommer inn. For å bruke det, velg verktøyet "Hurtigvalg" for å velge stedet.
- Klikk på "Velg" → "Endre" → "Utvid".
- Utvid valget med fem til ti piksler.
- Velg "Rediger" → "Fyll".
- Velg "Innholdsfølsom" i vinduet og klikk "Ok".
Bruk "Korreksjon" -verktøyet for å erstatte en liten del av bildet med et annet. Se for deg at du tok et flott bilde av en fotballspiller, men du innrammet en enorm fan på den andre siden av feltet, foran pennen, som ødelegger sammensetningen av bildet. Du vil fjerne viften, men du må holde paddocken intakt. I disse tilfellene vil "Korreksjon" -verktøyet kopiere et annet stykke av kabinettet og duplisere det over viften.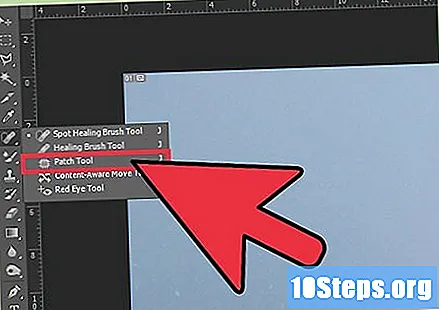
- Bruk et markeringsverktøy (for eksempel "Hurtigvalg") for å velge objektet som skal fjernes.
- Velg "Korreksjon" -verktøyet ved å klikke på menyen eller trykke på "J".
- Klikk på det valgte området (stedet du vil erstatte) og hold museknappen.
- Dra det valgte området til stedet du vil erstatte det med, og slipp museknappen.
Metode 3 av 3: Gjør Photoshop mer effektiv
Bruk alternativet "Lagre som kopi" for å lage en kopi av bildet før du redigerer det. Hvis du fremdeles er ukjent med digital redigeringsverden, er det lurt å alltid lagre en kopi av bildet før du jobber med det. Så du kan eksperimentere mye uten å bekymre deg for noen feil du kan gjøre. Så mye du kan klikke på "Angre", vil det være vanskelig å angre mange endringer uten å påvirke arbeidet så langt.
- Klikk på "File" → "Save As" eller trykk Ctrl + Shift + S (Windows) eller Cmmd + Shift + S (Mac).
- Klikk "Lagre som kopi" i "Lagre som" -vinduet.
Lær mer om kraften i "Justeringslag" for permanent redigeringskontroll. Du vil ikke berøre fargene, kontrasten og metningen på bildet, og du kan ikke gå tilbake hvis du overdriver noe, gjør du det? Så bra som det er å lage en kopi av det originale bildet, lar justeringslaget deg fortsette å finjustere endringene i bildet, inkludert deaktivering av dem om nødvendig.
- Klikk på "Window" i toppmenyen.
- Velg "Innstillinger".
- Velg ønsket innstilling for å lage et nytt lag med den valgte effekten.
- Slett, ombestill eller endre lagets uklarhet. For å endre effektens innstillinger, dobbeltklikker du på laget.
Konfigurer Photoshop til å åpne bilder i "Camera Raw" -modus for å fikse dem uten å endre originalbildet. "Camera Raw" åpner en kopi av bildet med innstillinger for temperatur, kontrast, metning, beskjæring, lyskontroll og detaljer. Dermed kan du gjøre raske og grunnleggende justeringer uten å endre det originale bildet. "Camera Raw" vises automatisk, så lenge du konfigurerer Photoshop: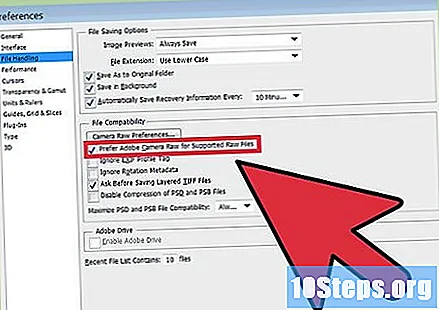
- Klikk på "Rediger" på toppmenyen.
- Klikk på "Innstillinger" → "Filhåndtering".
- Under "Kompatibilitet", sjekk alternativet "Adobe Camera Raw for støttede filer".
- Klikk på "Camera Raw Preferences" og sett JPEG og TIFF som støttede filer.
Bruk batch-kommandoer for å redigere flere bilder samtidig. La oss si at alle bildene du trenger å redigere er litt mørke og trenger en liten justering av lysstyrken. I stedet for å redigere dem manuelt, lær Photoshop å gjøre de samme justeringene for dem alle. I eksemplet nedenfor vil du legge til 10 lyspunkter til 15 bilder:
- Klikk på "Window" & Rarr; "Handlinger" for å åpne "Handlinger" -menyen.
- Klikk på "Ny handling" og gi handlingen hvilket som helst navn du ønsker. Idealet er å velge et navn som definerer modifiseringen av bildet slik at du husker det.
- Klikk på "Bilde" → "Justeringer" → "Lysstyrke / kontrast" og legg til 10 poeng med lysstyrke, som forklart i begynnelsen av artikkelen.
- Klikk på den firkantede knappen ("Stopp") i handlingsmenyen for å avslutte innspillingen.
- Klikk på "Fil" → "Automatiser" → "Batch".
- Under handlingen velger du handlingen du nettopp har spilt inn.
- Klikk på "Velg ..." og velg bildene du vil redigere.
- Merk av for "Unngå å åpne dialogvinduer" og "Unngå advarsler om fargeprofil". Klikk på "OK" for å redigere bildene samtidig.
Tips
- Ikke overdriv. Mange effekter kan ende opp med å være mer forstyrrende enn å hjelpe. Folk vil være mer fokusert på redigeringene enn på selve bildet.
Nødvendige materialer
- Photoshop og digitalt kamera