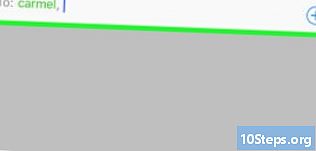Forfatter:
Christy White
Opprettelsesdato:
3 Kan 2021
Oppdater Dato:
14 Kan 2024

Innhold
Google Chrome har flere tilgjengelige ikoner, som alle kan velges fra "Egenskaper" (Windows) eller "Få informasjon" (Mac) -menyen. Hvis du ikke liker de opprinnelige alternativene, kan du imidlertid laste ned og installere nye ikoner fra Internett.
Steps
Metode 1 av 2: Bruke "Egenskaper" -menyen
Åpne "Start" -menyen.
- Hvis du har en Google Chrome-snarvei på skrivebordet ditt, får du tilgang til det derfra.

Skriv inn "Google Chrome" i søkefeltet. Chrome skal vises i søkevinduet, oppført som "Desktop-applikasjon".
Høyreklikk Google Chrome og velg "Åpne filplassering". Du blir deretter ført til nettleserkatalogen, for eksempel mappen "Dokumenter".

Høyreklikk på "Google Chrome" -ikonet og velg "Egenskaper". Hvis du gjør det, åpnes menyen "Egenskaper".
Velg "Endre ikon" på slutten av "Innstillinger" -menyen. Hvis du gjør det, kan du endre for å bruke noen av standardinstallasjonsikonene for Chrome.

Velg et nytt ikon.
Klikk på "Bruk" og deretter "OK". Endringene du gjør blir lagret. Du har nå et nytt ikon!
- Hvis Chrome-snarveien er festet til oppgavelinjen eller "Start" -menyen, må du fjerne den og legge den til igjen ved å bruke den originale filen i installasjonsmappen for at det nye ikonet skal vises.
Metode 2 av 2: Installere et nytt ikon
Åpne en nettleser. For å installere et nytt ikon, må du laste ned en .ico-fil fra internett.
Se etter "alternative ikoner for Google Chrome" på en søkemotor. Hvis du gjør det, åpnes en liste over nettsteder med ikoner for Chrome. "Design Shack" og "Icon Archive" er to utmerkede nettsteder for å laste ned gratis ikoner.
- Du trenger ikke å betale eller oppgi dine personlige data for å laste ned disse ikonene.
Åpne et ikonnettsted og bla gjennom tilgjengelige kategorier. Husk at du kan endre ikonet så ofte du vil, så prøv deg frem.
Klikk på ikonet du vil laste ned. Hvis du gjør det, vil du ta deg til siden og laste ned.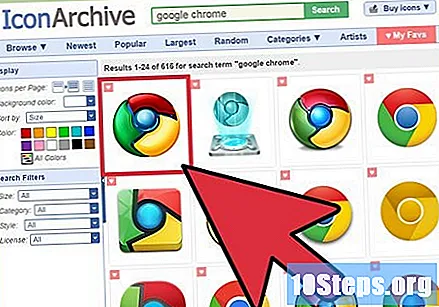
Tilpass preferansene dine. Noen nettsteder lar deg velge størrelse på ikonet eller implementere forskjellige fargevalg.
Velg utvidelsen "ICO" før du laster ned ikonet. De fleste nettsteder har muligheten til å laste ned en PNG- eller JPEG-fil, men ICO-formatet er det eneste datamaskinen gjenkjenner som et ikon.
Last ned ikonet.
Lagre ikonet på et trygt sted. Du kan for eksempel lagre den i mappen "Bilder" i installasjonsmappen for Google Chrome.
- Hvis du velger en annen mappe, kan den fjernes ved et uhell senere, og føre til at det originale Chrome-ikonet blir gjenopprettet.
Kopier ikonet på Mac-en. Gjør det ved å velge bildet hans og trykke på tastene ⌘ Kommando+Ç.
Åpne "Start" -menyen.
- Åpne Finder på Mac-maskinen.
Skriv inn "Google Chrome" i søkefeltet. Deretter skal Chrome vises i søkevinduet. På Windows vil det bli oppført som "Desktop-applikasjon".
Høyreklikk Google Chrome og velg "Åpne filplassering". Du blir deretter ført til nettleserkatalogen, for eksempel mappen "Dokumenter".
- Klikk på "Få informasjon" på Mac.
Høyreklikk på "Google Chrome" -ikonet og velg "Egenskaper". Hvis du gjør det, åpnes menyen "Egenskaper".
- På Mac, klikk på bildet øverst i "Få informasjon" -vinduet, og trykk deretter på tastene ⌘ Kommando+V. Nå er ikonet endret!
Velg "Endre ikon" på slutten av "Innstillinger" -menyen. Hvis du gjør det, kan du endre for å bruke noen av standardinstallasjonsikonene for Chrome.
Klikk på "Søk". Hvis du gjør det, kan du velge en ikonfil på datamaskinen.
Velg den tidligere nedlastede ikonfilen. Han vil være på stedet der han ble frelst.
Klikk på "Bruk" og deretter "OK". Endringene du gjør blir lagret. Du har nå et nytt ikon!
- Hvis Chrome-snarveien er festet til oppgavelinjen eller "Start" -menyen, må du fjerne den og legge den til igjen ved å bruke den originale filen i installasjonsmappen for at det nye ikonet skal vises.
Tips
- Du kan laste ned og installere nye ikoner i hvilken som helst nettleser.
advarsler
- Hvis et nettsted krever betaling eller personlig informasjon, kan det være bedre å velge et annet nettsted.