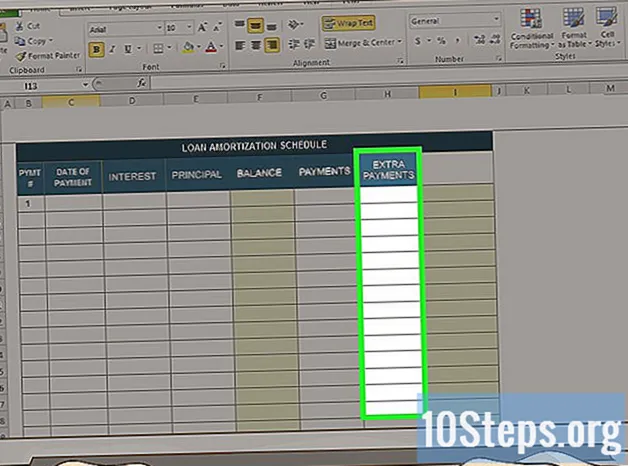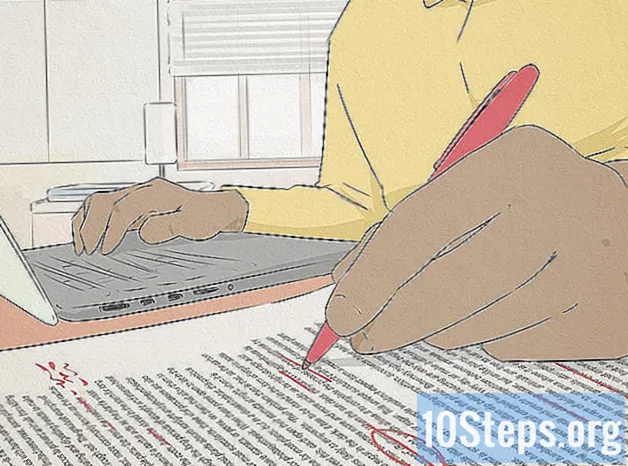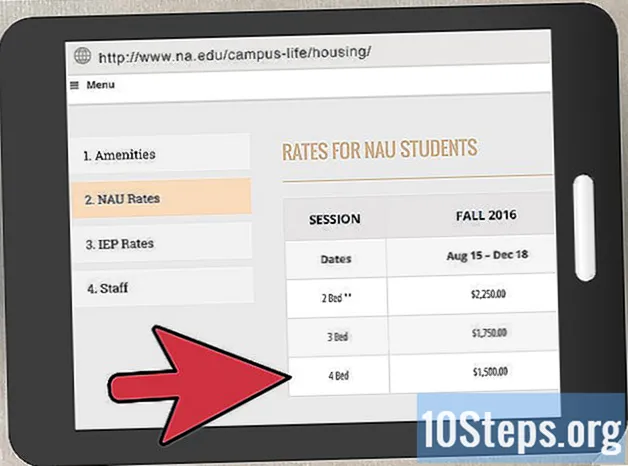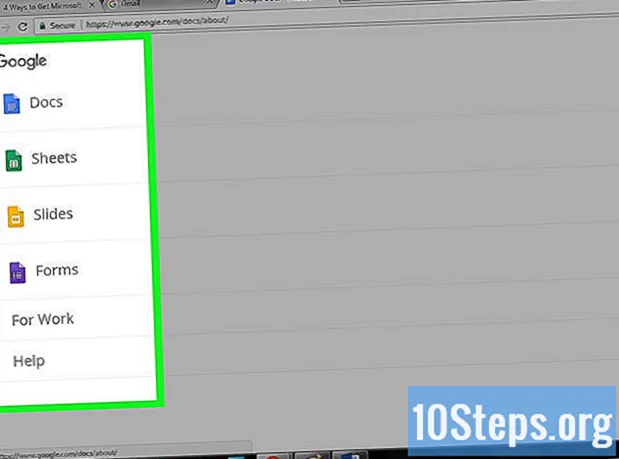
Innhold
Office er en av de mest populære applikasjonspakkene for produktivitet i verden, noe som betyr at du sannsynligvis vil komme over et Office-dokument til slutt. Hvis du trenger å åpne, redigere eller opprette et dokument av denne typen, men ikke vil betale for hele pakken, er det noen tilgjengelige alternativer. Du kan bruke en gratis prøveversjon for å få tilgang til alle Office-funksjoner i en hel måned. Du kan også bruke Office-webapplikasjoner til å opprette og redigere dokumenter online gratis. Det er flere gratis alternativer for mobile enheter, og du kan også bruke alternativer som støtter Office-formater.
Fremgangsmåte
Metode 1 av 4: Få en prøveversjon
Bruk prøveversjonen til å prøve Office 365 i en måned. Du kan bruke Office gratis i en måned ved å laste ned prøveversjonen. Dette inkluderer 2016-versjonene av Word, Excel, PowerPoint, Outlook og andre programmer. Office 365 er den eneste versjonen som tilbyr en gratis prøveperiode.
- Å registrere deg for å bruke det krever et gyldig kredittkort, men du blir ikke belastet før i begynnelsen av den andre måneden. Hvis du avslutter abonnementet før slutten av den første måneden, unngår du belastninger og lar deg bruke prøveversjonen i hele den første måneden.

Besøk Office-nettstedet. Du kan laste ned prøveversjonen fra Office-nettstedet på følgende lenke.
Klikk på "Prøv gratis i 1 måned" -knappen. Dette starter påloggingsprosessen.

Få tilgang til Microsoft-kontoen din eller opprett en ny konto. Du trenger en Microsoft-konto for å fortsette. Du kan bruke hvilken som helst e-postadresse fra Hotmail, Live.com eller Outlook.com for å fortsette tilgangen, eller du kan opprette en ny konto gratis. Dette trinnet er en forutsetning for å laste ned prøveversjonen av Office.
Angi et gyldig kredittkortnummer. For å starte prøveperioden på Office, trenger du et kreditt- eller debetkort. Beløpet belastes ikke umiddelbart, bare hvis du ikke sier opp abonnementet før utgangen av den første måneden.
Last ned Office 365-installasjonsprogrammet. Etter at du har opprettet kontoen og skrevet inn kredittkortopplysningene, vil du motta lenken for programinstallasjon. Selve installasjonsprogrammet er lite og skal lastes ned på kort tid.
Kjør installasjonsprogrammet etter nedlasting. På slutten av nedlastingen, åpne den nedlastede filen for å starte den faktiske Office-nedlastingen. Før nedlastingen begynner, må du kanskje oppgi Microsoft-legitimasjonen din på nytt.
- Under installasjonen kan du velge hvilke Office-produkter du vil installere. Det er mulig å spare tid og diskplass ved å fjerne programmer du ikke har tenkt å bruke. Hvis du trenger et program i fremtiden, er det bare å kjøre installasjonsprogrammet igjen.
- Installasjonsprosessen kan ta en stund, spesielt hvis du har et tregt internett.
Åpne Office-programmene. Du finner de nylig installerte programmene i "Start" -menyen. Alle Office-funksjoner er tilgjengelige i prøveversjonen.
Metode 2 av 4: Bruke webapplikasjoner
Gå til Office-nettstedet. Microsoft tilbyr Word, Excel, PowerPoint og andre på sin online plattform gratis. Den elektroniske versjonen er ikke like komplett som desktopversjonen, men de kan gjøre omtrent alt du trenger og krever ingen installasjon eller betaling. Tilgang for å se tilgjengelige webapplikasjoner.
Klikk på programmet du vil bruke. Du kan se programmene som er tilgjengelige ved å bla nedover på siden. Klikk på den du vil bruke.
Få tilgang til Microsoft-kontoen din. Du må logge på med din personlige (eller skole / jobb) Microsoft-konto. Etter innlogging kan du bruke de valgte programmene. Hvis du ikke har en Microsoft-konto, kan du opprette en gratis. Gratis kontoer tilbyr 5 GB OneDrive-lagring, der dokumenter lagres og kan nås fra hvilken som helst datamaskin eller mobil enhet.
Bruk programmet. Utformingen av webapplikasjonene er nesten identisk med desktopversjonen. Bruk de øvre fanene for å veksle mellom forskjellige redigeringsalternativer. Det kan være noen mangler eller begrensede funksjoner. For å få tilgang til dem alle trenger du desktopversjonen. Se denne supportsiden for Microsoft og se forskjellene mellom versjonene.
Lagre dokumentet. Nettapplikasjoner lagrer ikke dokumentet automatisk, så husk å lagre dem ofte. Lagre dokumentet ved å klikke på "Fil" -fanen og velge "Lagre som".
- Når du lagrer en fil, sendes den til OneDrive.
- Du kan også velge å laste ned filen til datamaskinen din fra "Lagre som" -menyen. Det er flere formatalternativer, inkludert PDF og åpne formater.
Send dokumenter til OneDrive for å åpne dem i Office-webapplikasjoner. Hvis du mottok et Office-dokument fra noen, kan du se det via webapplikasjonen ved å sende det til OneDrive.
- Tilgang i en nettleser. Du kan også bruke OneDrive-appen på en mobil enhet.
- Dra filen til nettleservinduet for å sende den til OneDrive. Små dokumenter bør sendes raskt, men større, for eksempel en PowerPoint-presentasjon, kan ta lengre tid.
- Klikk på filen sendt på OneDrive for å åpne Office-webapplikasjonen. Dette lar deg se og redigere dokumentet (hvis det ikke er beskyttet).
Metode 3 av 4: Bruke Office Mobile Apps
Last ned Office-mobilapper på en iOS- og Android-enhet. Microsoft tilbyr disse applikasjonene gratis for slike mobile operativsystemer. Du kan laste dem ned fra Google Play Store eller Apple App Store. De gratis versjonene av disse applikasjonene inneholder de grunnleggende funksjonene for redigering og oppretting av filer. Et Office 365-abonnement garanterer tilgang til de mest avanserte funksjonene.
Autoriser Office-applikasjoner for å få tilgang til lagringsenheten din. Når du åpner dem for første gang, må du kanskje gi tilgang til filer på enheten. Tillat tilgang slik at de kan lagres og lastes lettere.
Få tilgang til Microsoft-kontoen din for å koble til OneDrive. Når du åpner applikasjonen for første gang, må du oppgi Microsoft-legitimasjonen din. Selv om dette ikke er nødvendig, får du tilgang til en eksisterende konto eller oppretter en ny lagringsplass på OneDrive, slik at Office-filer blir synkronisert på alle enhetene dine.
Trykk på "Åpne" for å åpne filer fra forskjellige steder. Du kan åpne filer som er lastet ned på enheten eller dokumenter som er lagret på Google Drive, Dropbox, OneDrive, etc. Kontorapplikasjoner støtter alle formater som ofte støttes (for eksempel kan Word åpne DOC-, DOCX- og TXT-filer).
Trykk på "Ny" for å opprette et nytt dokument. Øverst i vinduet "Ny" vil du se en meny for å velge hvor filen skal opprettes. Hvis du får tilgang til Microsoft-kontoen din, vil OneDrive 'Personal' -mappen være standardvalget. Du kan også lagre filene på den lokale enheten som brukes.
Bruk de øverste knappene for å få tilgang til formateringsverktøyene. "A" -knappen med blyanttegning åpner formateringsmenyen. Du kan velge de grunnleggende formaterings- og redigeringsverktøyene som ligner på desktopversjonen av Office. Trykk på "Hjem" -knappen for å se de forskjellige tilgjengelige fanene. Naviger mellom formatmenyen for å se de tilgjengelige alternativene.
- Når tastaturet er åpent, bytter du mellom toppmenyene for å se formateringsverktøyene for hurtig tilgang.
Trykk på "Lagre" -knappen for å lagre dokumentet. Den lagres automatisk med jevne mellomrom, men du kan lagre den når du vil ved å trykke på "Lagre" -knappen. Du kan også trykke på "Meny" -knappen i øvre venstre hjørne og velge "Lagre" -alternativet når som helst.
Metode 4 av 4: Bruke kontoralternativer
Sjekk Office-alternativene som er tilgjengelige for datamaskiner. Det er flere programmer tilgjengelig som kan tilby de fleste av Office-funksjonene, og til og med noen nye. Disse programmene kan åpne alle Office-dokumenter, inkludert en rekke åpne formater.De mest populære alternativene er: FreeOffice, OpenOffice og LibreOffice.
- FreeOffice regnes som det lettest tilgjengelige alternativet, mens OpenOffice og LibreOffice er kraftigere. Hvis du er kjent med Office, bør du vurdere å bruke FreeOffice eller LibreOffice.
Last ned den valgte programvaren. Når du har valgt det beste alternativet for deg, laster du ned programmets installasjonsprogram. Besøk et av følgende nettsteder for å laste ned installasjonsprogrammet:
- LibreOffice -
- FreeOffice -
- Åpent kontor -
Åpne installasjonsprogrammet. Akkurat som å installere Office, vil du kunne velge hvilke programmer du vil installere. Ved å velge bare de du vil bruke, sparer du installasjonstid og diskplass.
Gjør deg kjent med det nye programmet. Alle tre alternativene som er oppført ovenfor, har et annet utseende og funksjonalitet, og er programmer med alle funksjonene som er inkludert. På denne måten har de en læringslinje, spesielt hvis du er vant til Office. De grunnleggende funksjonene skal være enkle og enkle, og du kan også se YouTube-videoer eller wikiHow-veiledninger om de mer avanserte funksjonene.
- Få tilgang til artikkelen Hvordan bruke OpenOffice Writer (kun på engelsk) og se detaljer om hvordan du bruker OpenOffice tekstredigerer, Word-alternativet.
- Gå til artikkelen Hvordan bruke LibreOffice (kun på engelsk) og se tips om hvordan du blir kjent med LibreOffice-tekstredigereren.
Vurder et skybasert Office-alternativ. Etter hvert som elektroniske verktøy blir kraftigere, er det stadig mindre behov for å installere produktivitetsprogrammer på en datamaskin. I tillegg til Office-webapplikasjonene som er oppført ovenfor, er det flere alternativer for disse programmene tilgjengelige i skyen. Alle disse tjenestene lar deg laste opp og redigere Office-filer.
- Google Docs er det mest kjente alternativet. Det tillater opprettelse og redigering av tekstdokumenter, regneark og presentasjoner ved hjelp av Googles elektroniske verktøy. Du kan gjøre alt dette på Google Disk-siden, der dokumenter lagres. Hvis du har en Gmail-konto, kan du få tilgang til Google Dokumenter. Gå til artikkelen Hvordan bruke Google Drive og se detaljer om hvordan du oppretter og redigerer dokumenter.
- Zoho er et annet alternativ i skyen som kan erstatte Office. Grensesnittet ligner mer på Office enn Google Docs. Zoho lar deg også lage tekstdokumenter, regneark og presentasjoner. Se artikkelen Hvordan bruke Zoho] (kun på engelsk) og se mer informasjon om hvordan du bruker den.
- OnlyOffice er et annet alternativ til Office som gjør det mulig å lage tekstdokumenter, regneark og presentasjoner.